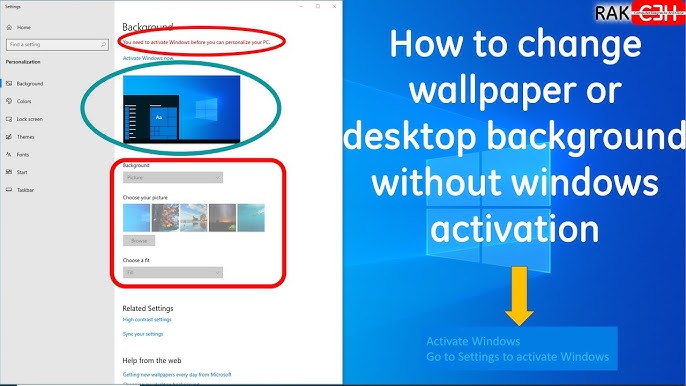You can change your Windows 10 lock screen without activation through Settings and Personalization options. By accessing the Personalization section in Settings, you can easily customize your lock screen according to your preferences.
This feature allows you to add your personal touch to your Windows interface without the need for activation. Whether you want to use default images, custom backgrounds, or slideshow options, changing your lock screen on Windows 10 is a simple process.
Additionally, you can select various options such as app status, calendar events, and more to display on your lock screen for added convenience. This guide will walk you through the steps to personalize your lock screen on Windows 10 seamlessly.

Credit: www.thewindowsclub.com
Using Local Group Policy Editor
Changing the lock screen on Windows 10 without activating it can be done using the Local Group Policy Editor. To access the Local Group Policy Editor, follow these steps:
- Press Windows key + R to open the Run dialog box.
- Type gpedit.msc and click OK.
Once you have accessed the Local Group Policy Editor, you can change the lock screen image by navigating to the following settings:
- Open Computer Configuration, then Administrative Templates.
- Click on Control Panel, then select Personalization.
- Double-click on Force a specific default lock screen image.
- Select the Enabled option.
- Specify the path to the image you want to use as the lock screen.
- Click Apply and then OK.
By following these steps, you can easily change the lock screen image on Windows 10 without the need for activation.

Credit: www.makeuseof.com
Editing The Registry
To change your lock screen on Windows 10 without activation, access the Registry Editor.
Open the Registry Editor and navigate to the path for modifying the Lock Screen Image Path.
Using Third-party Tools
To change your lock screen on Windows 10 without activating it, you can use third-party tools designed specifically for this purpose. These tools offer a simple and user-friendly interface, allowing you to customize your lock screen with ease.
| To change your lock screen on Windows 10 without activation, consider using third-party tools like Lock Screen Customizer or Ease of Access. |
| These software options allow you to personalize your lock screen with ease and without the need for Windows activation. |
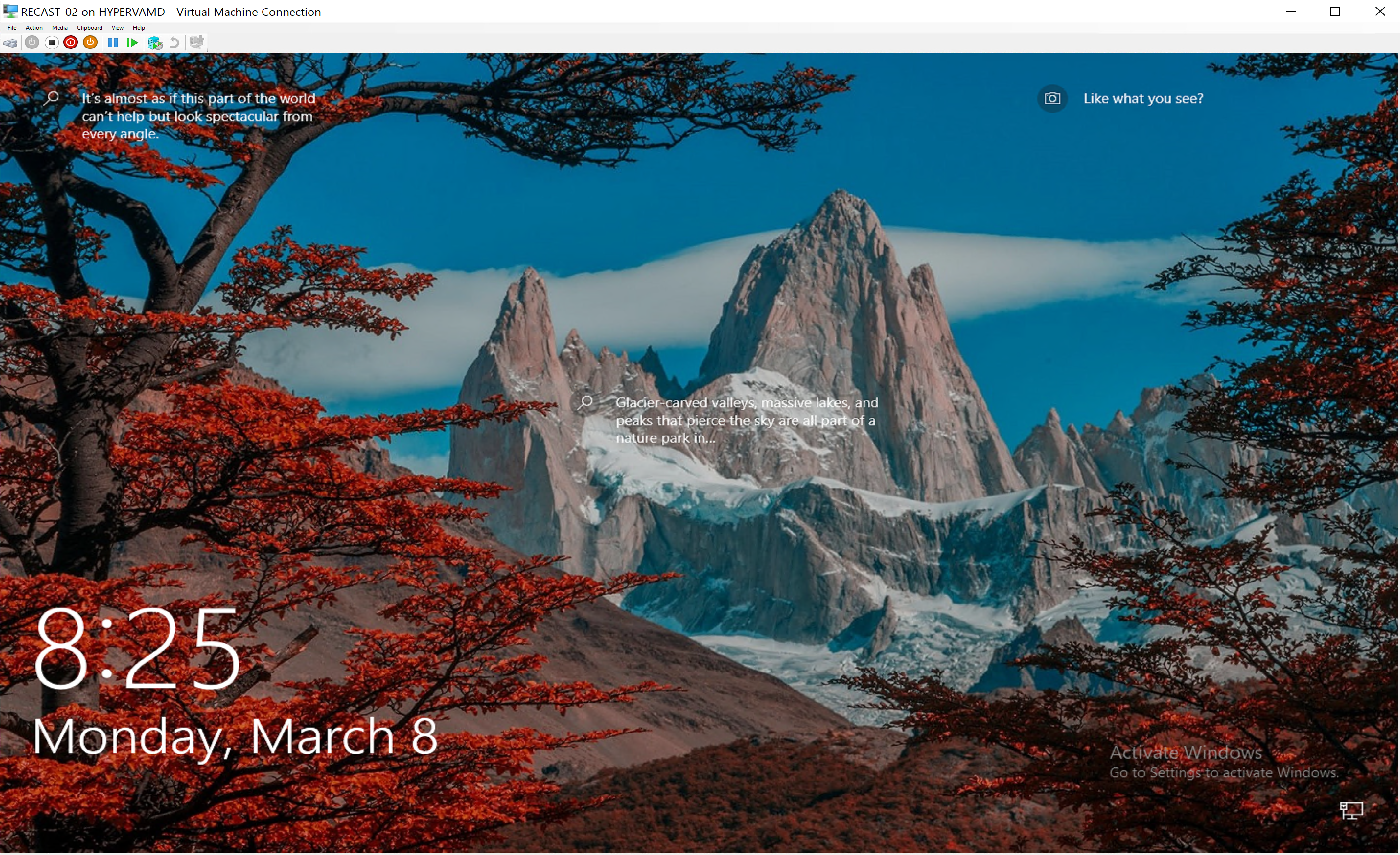
Credit: www.recastsoftware.com
Utilizing Powershell Commands
If you want to change your lock screen on Windows 10 without activating it, you can utilize PowerShell commands. Accessing PowerShell is easy, simply press the Windows key + X and select “Windows PowerShell” from the menu that appears. Once PowerShell is open, you can execute commands to change your lock screen. You may use the Set-ItemProperty cmdlet with the registry path “HKCU:\SOFTWARE\Microsoft\Windows\CurrentVersion\Lock Screen” to set the desired lock screen image. Another option is to leverage the PowerShell script provided by Microsoft called “Set-LockScreenImage”. This script simplifies the process by allowing you to easily specify the path of the image you want to set as your lock screen. With PowerShell commands at your disposal, changing your lock screen on Windows 10 is a straightforward task.
Customizing Lock Screen Apps
You can easily change your lock screen on Windows 10 by customizing the lock screen apps. To select apps for lock screen display, go to Settings and then Personalization. Under Lock screen settings, choose an app to show detailed status and quick status. You can also set app notifications to appear on the lock screen by selecting the app from the list provided in the Notifications & actions settings. This allows you to customize your lock screen without activating it.
Managing Slideshow Settings
To change the lock screen on Windows 10 without activating it, you can manage the slideshow settings. To configure the slideshow for the lock screen, navigate to the Settings app and open the Personalization section. Then, select the Lock Screen tab and choose the slideshow option from the drop-down menu. Adding or removing slideshow images is easy by clicking the Browse button and selecting the desired images. You can also customize the slideshow settings, such as the timing for image changes and the fit of the images on the screen, to personalize your lock screen effectively.
Frequently Asked Questions Of How Do I Change My Lock Screen On Windows 10 Without Activating It
Can You Change The Lock Screen On Windows 10 Without Activation?
Yes, you can customize the lock screen on Windows 10 even without activating it. Simply go to Settings > Personalization > Lock screen to select a new background image or slideshow.
Is There A Way To Personalize The Lock Screen On Windows 10?
Absolutely! You can easily personalize the lock screen on Windows 10 by navigating to Settings > Personalization > Lock screen. From there, you can customize the background image and add widgets for quick access.
What Are The Options For Customizing The Lock Screen On Windows 10?
When customizing the lock screen on Windows 10, you can choose from various background images and even set up a slideshow. Additionally, you can personalize it further by displaying widgets for quick access to apps and information.
Are There Alternative Methods To Change The Lock Screen On Windows 10?
There are alternative methods to change the lock screen on Windows 10. You can utilize third-party software or registry tweaks to achieve this. However, it’s important to proceed with caution and ensure the source is trusted.
Conclusion
Changing the lock screen on Windows 10 without activating it doesn’t have to be a complicated process. By following the steps outlined in this blog post, you can easily customize and personalize your lock screen to reflect your unique style.
Whether you want to use your own photos or select from the built-in options, Windows 10 provides a variety of choices to make your lock screen your own. Take control of your lock screen and make your Windows 10 experience truly yours.