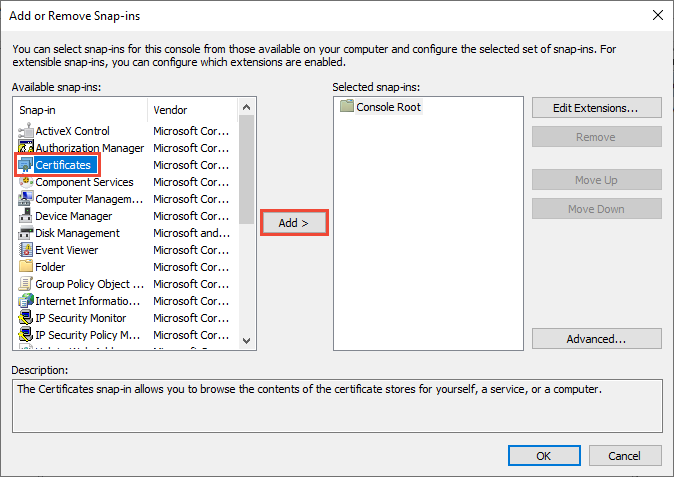To open Microsoft Management Console in Windows Server 2012, press “Windows key + R” and type “mmc” into the Run dialog box. Once you press Enter, the MMC window will appear.
Microsoft Management Console (MMC) is a vital tool for system administrators to manage various aspects of the operating system. In Windows Server 2012, accessing the MMC is crucial for configuring and monitoring system settings, services, and components efficiently. By following a simple keyboard shortcut and command in the Run dialog box, you can quickly launch the MMC and streamline your administrative tasks.
In this guide, we will walk you through the steps to open the Microsoft Management Console in Windows Server 2012 seamlessly.
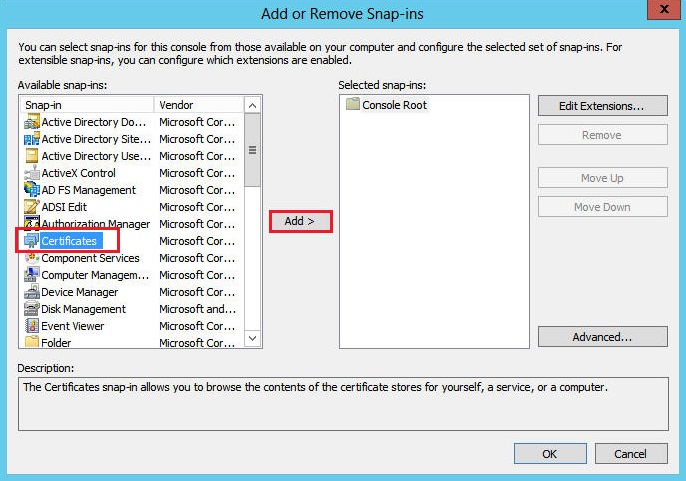
Credit: www.digicert.com
Accessing Microsoft Management Console
Using the Start Menu: To open Microsoft Management Console (MMC) in Windows Server 2012, you can start by clicking on the Start Menu button located in the bottom left corner of your desktop. Then, type “mmc” in the search box and hit Enter. This will launch the MMC.
Using the Run Command: Another way to open MMC is to use the Run command. Press the Windows key + R on your keyboard to open the Run dialog box. Type “mmc” in the box and click OK. The MMC will now open.
Creating a Desktop Shortcut: If you frequently use the MMC, you can create a desktop shortcut for quick access. Right-click on your desktop and select New > Shortcut. In the Create Shortcut window, type “mmc” and click Next. Give the shortcut a name and click Finish. You can now double-click on the shortcut to open the MMC.
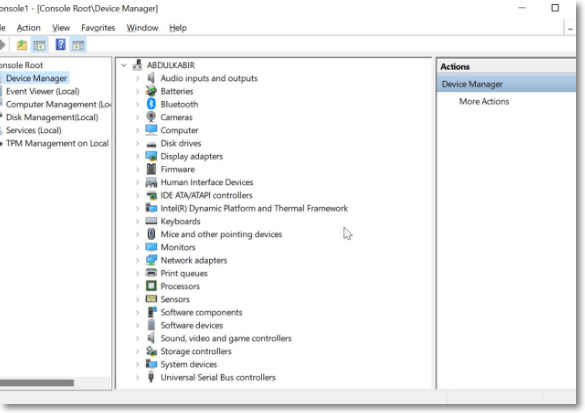
Credit: www.easeus.com
Understanding Mmc Snap-ins
MMC Snap-Ins: Microsoft Management Console (MMC) snap-ins are small tools that provide specific management functionalities. These snap-ins can be added or removed as needed to customize the management console. The MMC is a centralized platform for managing system settings and administrative tasks in Windows Server 2012.
Commonly Used Snap-Ins: Some commonly used MMC snap-ins in Windows Server 2012 include Event Viewer, Disk Management, Services, Device Manager, and Group Policy Editor. These snap-ins allow administrators to monitor system events, manage storage devices, configure services, view hardware components, and set group policies. Each snap-in has its unique set of features and settings to support various management functions efficiently.
Customizing Microsoft Management Console
To open Microsoft Management Console in Windows Server 2012, click Start menu and type “mmc.”
To customize MMC, go to File menu, then click Add/Remove Snap-in to manage which tools appear.
For organizing snap-ins, use the buttons in the Add or Remove Snap-ins window to arrange them as needed.
Utilizing Microsoft Management Console Features
Microsoft Management Console (MMC) is a powerful tool in Windows Server 2012 to effectively manage system resources and optimize performance. By utilizing the various features of MMC, you can enhance your administrative tasks. Task scheduling is one such feature that enables you to automate repetitive tasks, improving efficiency. With the Event Viewer, you can monitor and analyze system events, including errors and warnings, ensuring a stable environment. Device Manager is another essential component of MMC, allowing you to view and manage hardware devices, drivers, and their properties. When using MMC, it is crucial to navigate through the console using the appropriate snap-ins for seamless administration. Familiarizing yourself with MMC, along with exploring its features, empowers you to maximize server management capabilities.
| Features | Description |
|---|---|
| Task Scheduling | Automate repetitive tasks for increased efficiency. |
| Event Viewer | Monitor and analyze system events for troubleshooting. |
| Device Manager | Manage hardware devices and drivers effectively. |
Troubleshooting Microsoft Management Console
If you encounter Common MMC Errors such as “MMC could not create the snap-in,” try opening Microsoft Management Console in Windows Server 2012. To resolve MMC snap-in issues, you can use the Event Viewer to check for relevant error messages. Another method involves running the System File Checker tool to identify and repair any corrupt system files. Additionally, Verifying User Account Control Settings can help address permissions-related issues. Using these methods, you can effectively troubleshoot and resolve Microsoft Management Console errors.
Best Practices For Using Microsoft Management Console
When using Microsoft Management Console (MMC) in Windows Server 2012, it’s important to secure your settings and perform regular maintenance to ensure smooth operations. To enhance security, consider implementing permissions to restrict access and prevent unauthorized changes. Regular maintenance tasks such as updating MMC snap-ins and reviewing event logs can help identify and address any potential issues before they escalate. By following these best practices, you can effectively utilize MMC in Windows Server 2012 while maintaining a secure and well-maintained system.
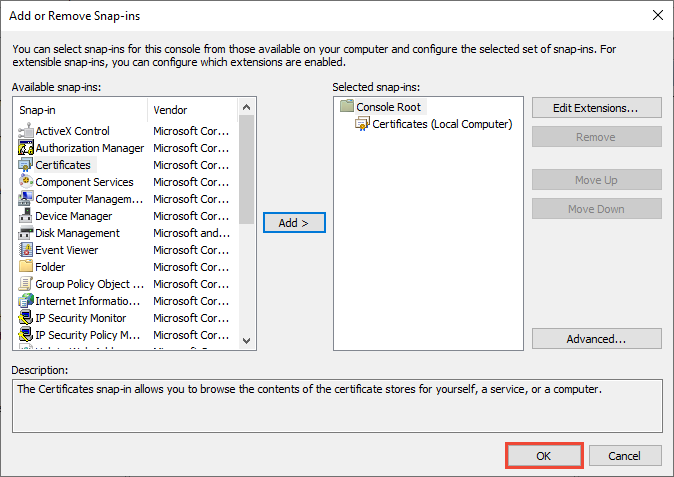
Credit: learn.microsoft.com
Frequently Asked Questions Of How Do I Open Microsoft Management Console In Windows Server 2012
How Do I Access Microsoft Management Console In Windows Server 2012?
To open MMC, press Win + R, type “mmc”, and hit Enter. Alternatively, go to the Start screen, type “mmc,” and press Enter. Then, go to “File” > “Add/Remove Snap-in” and select the management tools you need.
Conclusion
Opening Microsoft Management Console in Windows Server 2012 is a crucial skill for system administrators. By following the step-by-step instructions outlined in this blog post, users can easily access the Management Console and perform various administrative tasks with efficiency. Remember to keep this knowledge handy to maximize your productivity and optimize your server’s performance.
Keep exploring and familiarizing yourself with the different features and functionalities of Microsoft Management Console to enhance your server management capabilities.