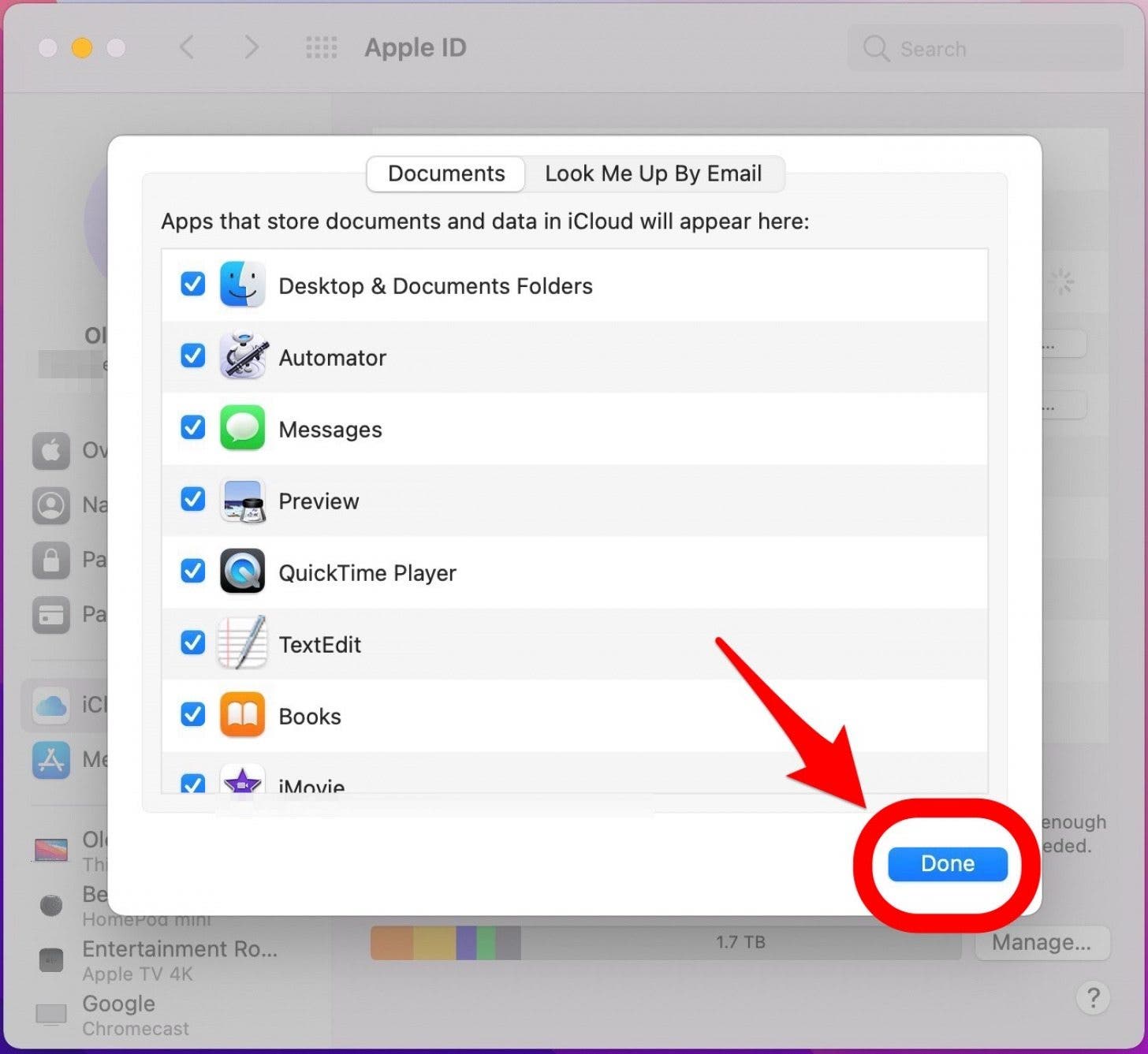To back up Mac data to iCloud, go to System Preferences > iCloud > iCloud Backup, turn it on, and click “Backup Now.” This will ensure that your Mac’s data is securely stored in your iCloud account for easy retrieval if needed.
Backing up your Mac data to iCloud is crucial to protect your important files and documents. By following a few simple steps, you can ensure that your data is safe and accessible from any compatible device. We will guide you through the process of backing up your Mac data to iCloud, providing you with peace of mind knowing that your files are secure.
With this simple and effective method, you can safeguard your valuable data and never worry about losing it again.
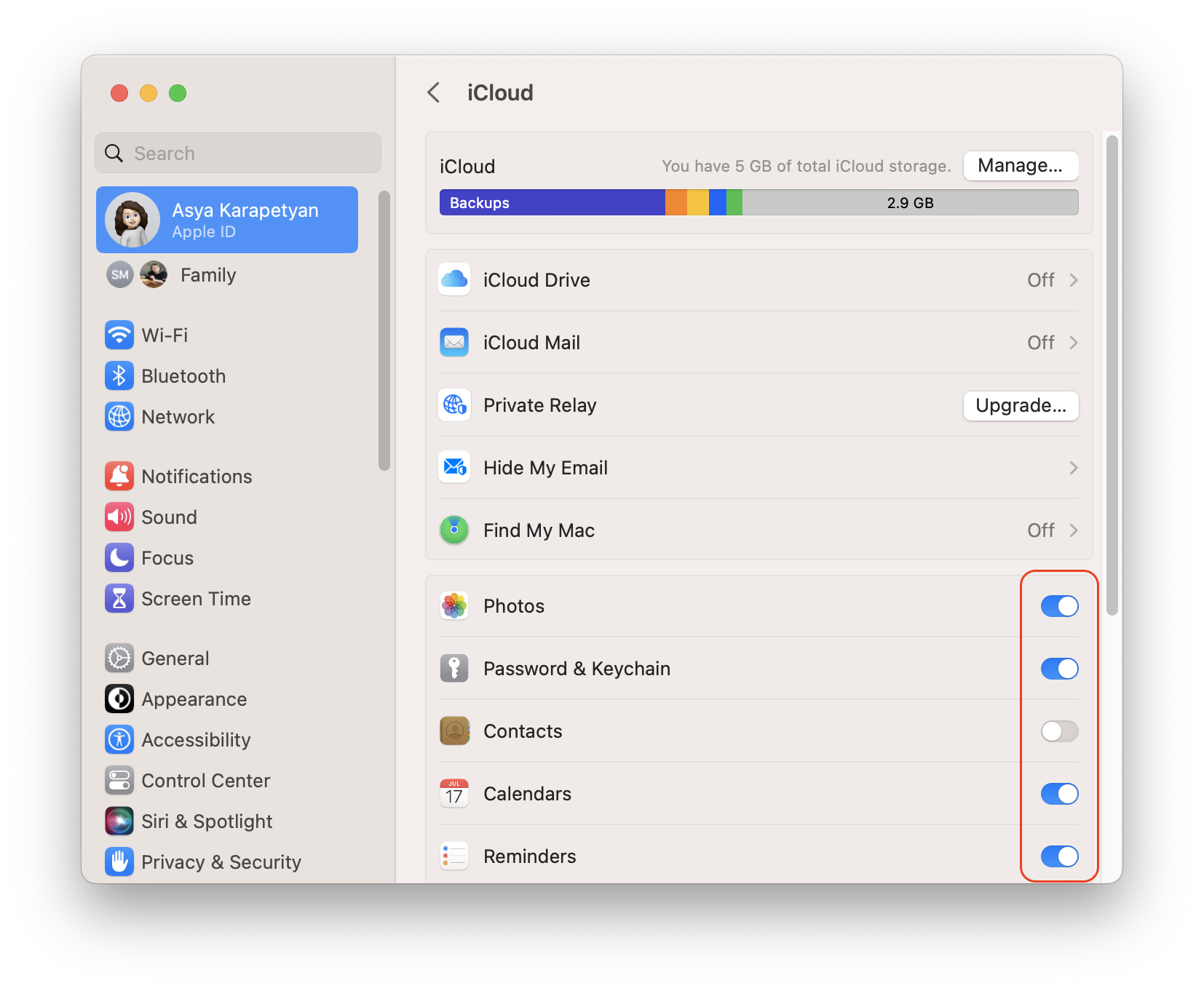
Credit: nektony.com
Setting Up Icloud Backup
To backup your Mac data to iCloud, first access iCloud settings in your Mac’s system preferences. Then, enable iCloud Backup by ticking the box next to it. Once enabled, your Mac will automatically back up its data to iCloud, ensuring that your important files and documents are securely stored in the cloud. This process provides a convenient and reliable way to safeguard your data and offers peace of mind in case of any unexpected hardware issues or data loss on your device. Setting up iCloud Backup can help you to seamlessly access and restore your data across multiple Apple devices, making it a convenient solution for managing your digital information.
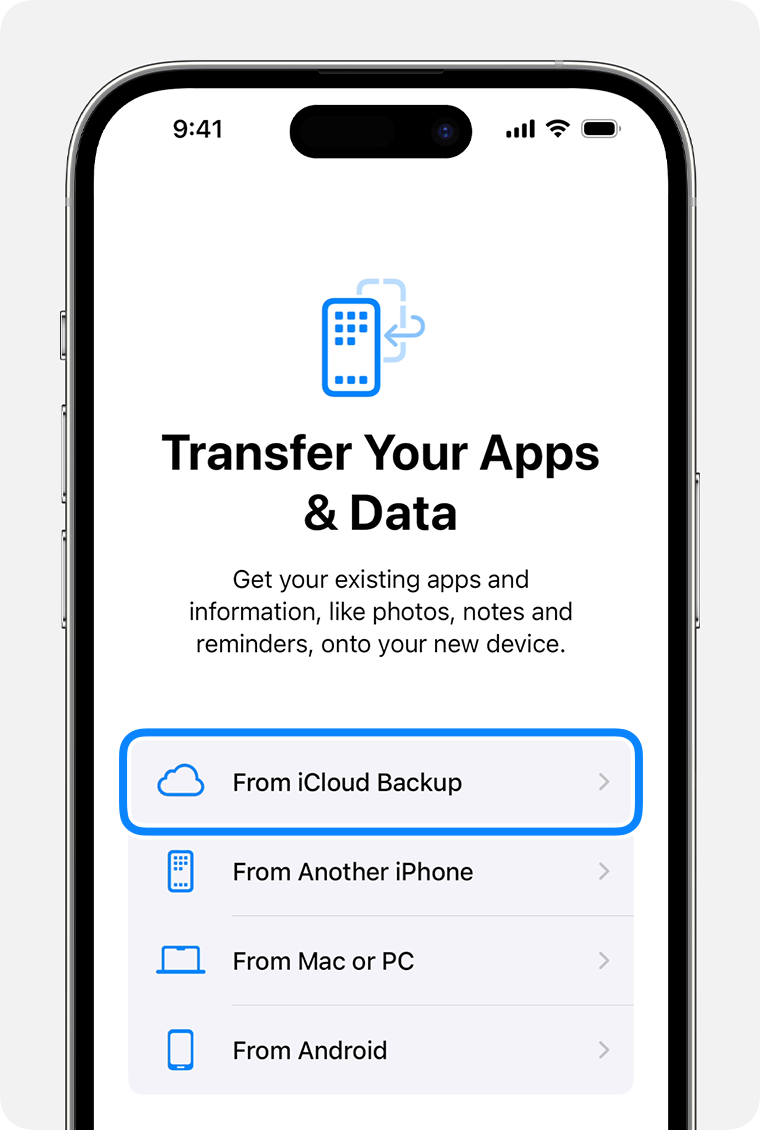
Credit: support.apple.com
Choosing Data For Backup
When backing up Mac data to iCloud, choose only essential apps and data for backup. Avoid duplicating files to save storage space. Manage iCloud storage regularly by deleting unnecessary data. Prioritize critical data for backup to ensure efficient storage usage.
Monitoring Icloud Backup
Backing up your Mac data to iCloud is essential for safeguarding your important files and ensuring their accessibility from any device. To monitor your iCloud backup, navigate to System Preferences and click on your Apple ID. Under iCloud, select iCloud Drive and click on the Options button next to it. Here, you can ensure that your desired files are selected for backup.
To check the backup status, click on the Apple menu and select System Preferences. Click on Apple ID and then click on iCloud. Here, you will find a progress bar indicating the status of your backup. You can even use the Finder to check the status of your iCloud backup by clicking on “Go” in the menu bar, selecting “Go to Folder,” and entering “~/Library/Mobile Documents/”. Look for the com~apple~CloudDocs folder, where you can check the backup status of your files.
If you encounter any backup issues, ensure that you have a stable internet connection and enough available space in your iCloud storage. Restarting your Mac or signing out and signing back into iCloud can also help resolve minor backup issues. Additionally, keeping your Mac software up to date and periodically reviewing your iCloud storage can prevent potential backup problems. By monitoring and resolving backup issues promptly, you can rest assured that your Mac data is safely backed up to iCloud.

Credit: www.iphonelife.com
Restoring Data From Icloud
To restore your data from iCloud, follow these simple steps:
- First, you need to access your iCloud backup by opening the iCloud website.
- Log in with your Apple ID and password.
- Once logged in, you will see a list of all your backups.
- Select the backup that contains the data you want to restore.
- Click on the “Restore” button and confirm your choice.
- Your data will now begin restoring to your Mac.
It is important to note that the time it takes to restore data from iCloud will depend on the size of the backup and your internet connection speed. Make sure your Mac is connected to a stable internet connection throughout the restoration process.
Once the restoration is complete, you will have all your data back on your Mac, ensuring that no important files or documents are lost.
Optimizing Icloud Backup
To backup Mac data to iCloud, optimize iCloud backup by managing photos and videos efficiently. Utilize iCloud Drive for storing and syncing documents seamlessly.
Alternative Backup Options
Time Machine Backup: The Time Machine feature on Mac allows you to automatically back up your data, providing a seamless and reliable solution. This built-in tool simplifies the backup process by creating incremental backups, ensuring that you can restore previous versions of your files.
Third-Party Backup Solutions: If you prefer alternative options, third-party backup solutions such as Carbon Copy Cloner or SuperDuper offer advanced features for backing up your Mac data to iCloud. These solutions provide additional control and customization for your backup process.
Best Practices For Mac Data Backup
To ensure the safety of your Mac data, it’s essential to regularly back up your files to iCloud. This can be done by automating the backup process, which will simplify the task and ensure that your data is consistently protected. It’s also important to regularly review the status of your backups to identify any potential issues and address them promptly. By following these best practices, you can guarantee that your Mac data is securely stored and easily recoverable if needed.
Frequently Asked Questions On How To Backup Mac Data To Icloud
How Do I Backup My Mac Data To Icloud?
To backup your Mac data to iCloud, go to System Preferences, click on Apple ID, and choose iCloud. Check the box next to iCloud Drive and click on Options. Select the apps and files you want to backup and click on Done.
Your Mac data will now be securely stored in iCloud.
Can I Restore My Mac Data From Icloud Backup?
Yes, you can restore your Mac data from an iCloud backup. To do this, go to System Preferences, click on Apple ID, and choose iCloud. Check the box next to iCloud Drive and click on Options. Select the apps and files you want to restore and click on Done.
Your Mac data will be restored from the iCloud backup.
How Much Icloud Storage Do I Need To Backup My Mac Data?
The amount of iCloud storage you need to backup your Mac data depends on the size of your data. Apple offers different storage plans, ranging from 5GB to 2TB. You can check the size of your data by going to the Apple menu, clicking on About This Mac, and selecting Storage.
Choose an iCloud storage plan that suits your needs.
Can I Backup My Mac Data To Icloud Without An Internet Connection?
No, you cannot backup your Mac data to iCloud without an internet connection. ICloud requires an internet connection to upload and sync your data across devices. Make sure you are connected to a reliable Wi-Fi network before attempting to backup your Mac data to iCloud.
Conclusion
Ensure your Mac data is secure by utilizing iCloud backup. Follow these simple steps for a seamless process. Backing up is crucial, don’t overlook its importance. Safeguard your information with ease. Take control of your data protection effortlessly with iCloud backup.
Streamline your digital life now.