To change the default browser on Mac, go to System Preferences and select “General.” Then, choose your preferred browser from the “Default web browser” dropdown menu.
Making a switch in the default browser on your Mac can enhance your browsing experience. Whether you want to enjoy a faster browsing speed, better security features, or simply a different interface, changing the default browser can cater to your specific preferences.
With a few simple steps, you can make your preferred browser the go-to option whenever you click on a link or open a new tab. In this guide, you’ll learn how to change the default browser on your Mac, empowering you to customize your browsing experience based on your own individual needs and preferences.

Credit: osxdaily.com
Checking Current Default Browser
To change the default browser on your Mac, start by checking your current default browser. You can locate the default browser settings by opening the System Preferences and selecting the General tab. Here, you can verify the default browser and make changes, if necessary.
Changing Default Browser
To change the default browser on a Mac, go to System Preferences. Click on the Apple menu and select System Preferences. Under the General tab, find the Default web browser dropdown menu. Choose your preferred browser from the list. Your new selection will automatically become the default browser for your Mac.
Setting Default Browser For Specific Files
Changing the default browser on a Mac is simple. To set a specific browser for certain file types, go to the file and right-click. Choose “Get Info” and under “Open with,” select your desired browser. To make exceptions for certain files, repeat the process for each file. You can also customize the default browser for all file types by going to “System Preferences” and selecting “General.” Click on the “Default web browser” dropdown menu and choose your preferred browser. Remember to test the changes by opening the files to ensure they open in the selected browser.
Resolving Common Issues
Changing the default browser on Mac can be a simple process, but it may also come with a few common issues that users might encounter. One of the most common problems is when the default browser change does not take effect immediately. To troubleshoot this, you can try restarting your Mac and checking the default browser settings again. Another issue that users face is the inability to revert back to the original default browser. To resolve this, you can search for the browser application in your Applications folder and set it as the default browser in the settings. If the issue persists, you can try resetting the default browser settings by going to System Preferences and clicking on General, then selecting the default browser from the dropdown menu. By following these troubleshooting steps, you should be able to successfully change or revert the default browser on your Mac.
Syncing Default Browser On Multiple Devices
Changing the default browser on Mac can be a convenient way to personalize your browsing experience. One of the challenges that many users face is syncing the default browser across multiple devices. This is where iCloud comes in. By using iCloud, you can ensure that the default browser settings are consistent across all of your Apple devices. This means that any changes you make to the default browser on one device will be automatically applied to all other devices linked to your iCloud account.
Syncing the default browser through iCloud is simple and straightforward. All you need to do is enable iCloud syncing for your default browser settings. Once enabled, any changes you make to the default browser on one device will be synced to all other devices using the same iCloud account. This ensures that you have a consistent browsing experience no matter which Apple device you are using.

Credit: osxdaily.com
Enhancing Browser Preferences
Customizing browser settings on Mac allows you to enhance your online experience. Change the default browser to suit your preferences. Explore various browser extensions available to boost productivity and improve efficiency.
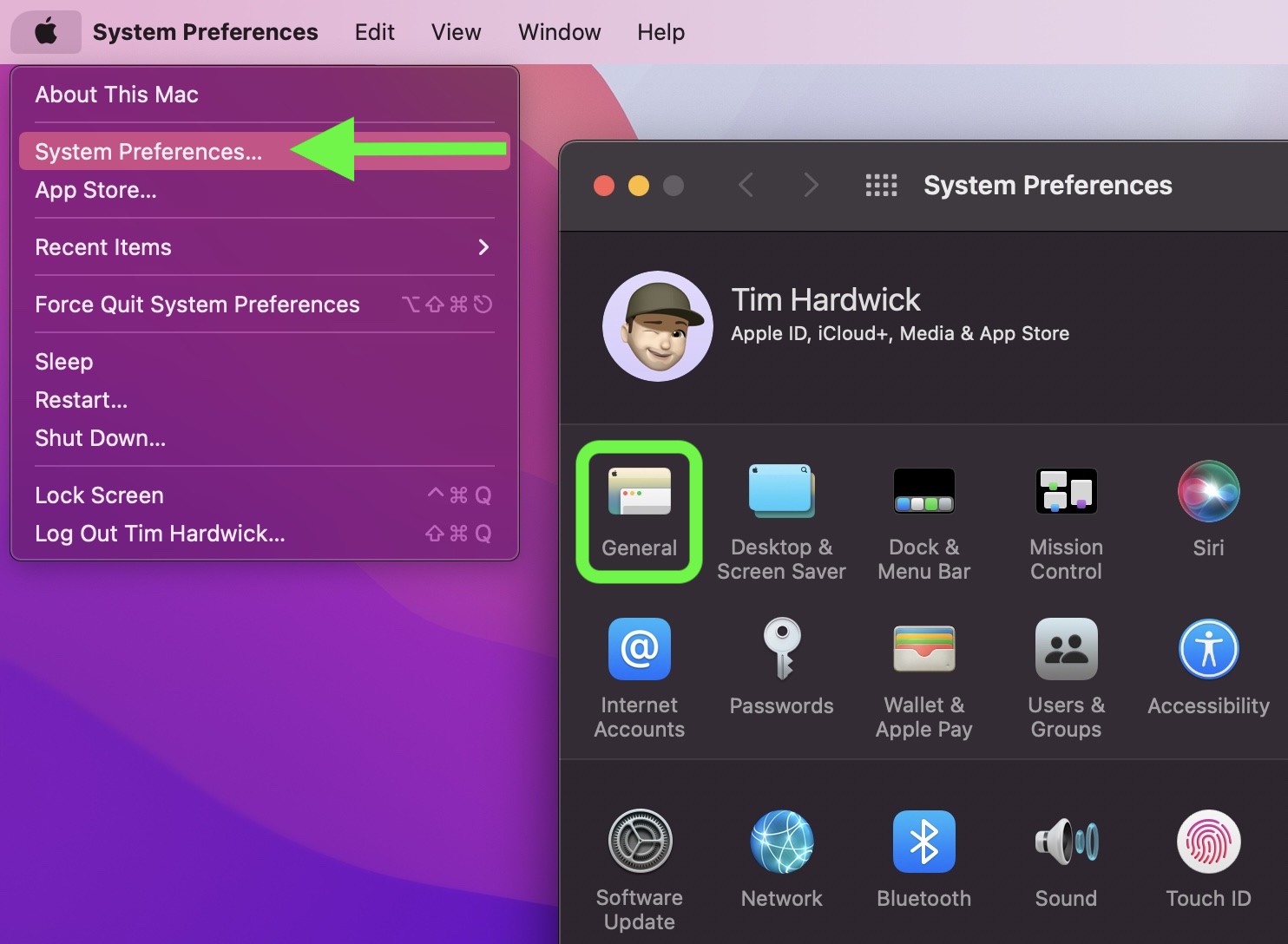
Credit: www.macrumors.com
Frequently Asked Questions For How To Change The Default Browser On Mac
How Do I Change The Default Browser On My Mac?
To change the default browser on your Mac, go to the Apple menu, select “System Preferences,” then choose “General. ” Under the “Default web browser” section, click the dropdown menu and select your preferred browser.
Can I Use A Different Browser Instead Of Safari On My Mac?
Yes, you can use a different browser instead of Safari on your Mac. Popular alternatives include Chrome, Firefox, and Opera. Simply download and install the browser of your choice from their official website, then set it as the default browser in your Mac’s settings.
How Do I Make Google Chrome My Default Browser On Mac?
To make Google Chrome your default browser on Mac, open Chrome and go to the Chrome menu. Select “Preferences” and scroll down to find the “Default browser” section. Click the “Make Default” button to set Chrome as your default browser.
Conclusion
Changing the default browser on Mac is a simple yet essential customization. By following these steps, you can personalize your browsing experience. Remember to consider your preferences and needs when selecting a new default browser. Embrace the flexibility and enjoy seamless internet usage on your Mac.









