To connect a Bluetooth device to your Mac, go to the Apple menu and choose “System Preferences,” then select “Bluetooth” and turn it on. Once Bluetooth is on, your device should appear in the list of available devices.
Click on the device to connect it to your Mac. Connecting a Bluetooth device to your Mac is a straightforward process that allows you to effortlessly pair wireless accessories such as keyboards, mice, headphones, or speakers with your computer. By following a few simple steps, you can enjoy the convenience and freedom of using Bluetooth-enabled devices with your Mac.
This guide will walk you through the process of connecting a Bluetooth device to your Mac, ensuring a seamless and hassle-free experience. Whether you are a seasoned Mac user or a newcomer to the Apple ecosystem, mastering this skill will enhance your productivity and entertainment options.
Credit: www.businessinsider.com
Check Compatibility
Before connecting a Bluetooth device to your Mac, it’s crucial to ensure compatibility. First, confirm that your Mac has Bluetooth capability. Go to the Apple menu, select “About This Mac,” and click on “System Report.” Under “Hardware” in the sidebar, select “Bluetooth.” If you see information about the Bluetooth hardware and its state, your Mac has Bluetooth. Next, verify the Bluetooth compatibility of the device you want to connect. Refer to the device’s manual or website to check if it’s compatible with Mac systems. Ensuring compatibility is essential for a seamless connection.
Prepare Devices
Prepare Devices: Before connecting a Bluetooth device to your Mac, ensure that both devices are fully charged. Bringing both devices within range is essential for a successful connection. Ensure that your Bluetooth device is discoverable and ready to pair with your Mac.
Enable Bluetooth On Mac
To enable Bluetooth on your Mac, go to the Apple menu and select System Preferences, then click on Bluetooth. Turn on the Bluetooth switch and pair your device by following the on-screen instructions. Once connected, you can enjoy the convenience of using your Bluetooth devices with your Mac.
| 1. Enable Bluetooth on Mac | |
| – Access System Preferences | – Turn On Mac’s Bluetooth |
Device Discovery
To connect a Bluetooth device to your Mac, you need to first make sure that the device is discoverable. To do this, go to the Bluetooth settings on your Mac and check the option to make the device discoverable. This will allow your Mac to detect the device when scanning for it.
Once the device is set to be discoverable, you can proceed to the next step of scanning for devices on your Mac. Open the Bluetooth settings again and click on the “Scan” button. Your Mac will start scanning for nearby Bluetooth devices.
During the scanning process, make sure that your Bluetooth device is within range and turned on. If your Mac detects the device, it will appear in the list of available devices. Click on the device name to select it and then click on the “Connect” button to establish a connection.
Once the device is connected, you can start using it with your Mac. Remember to keep the device within range of your Mac to maintain a stable connection.
Pairing Process
To connect a Bluetooth device to your Mac, you will need to follow a simple pairing process. First, initiate pairing on your Mac by going to the Apple menu and selecting System Preferences. Then, click on the Bluetooth icon and make sure it is turned on. Next, follow the pairing instructions provided by the device you want to connect. This may involve pressing a specific button or putting the device into pairing mode. Once the device is in pairing mode, it should appear in the Bluetooth preferences on your Mac. Click on the device name and select “Pair” to complete the pairing process. Once paired, you can start using your Bluetooth device with your Mac.
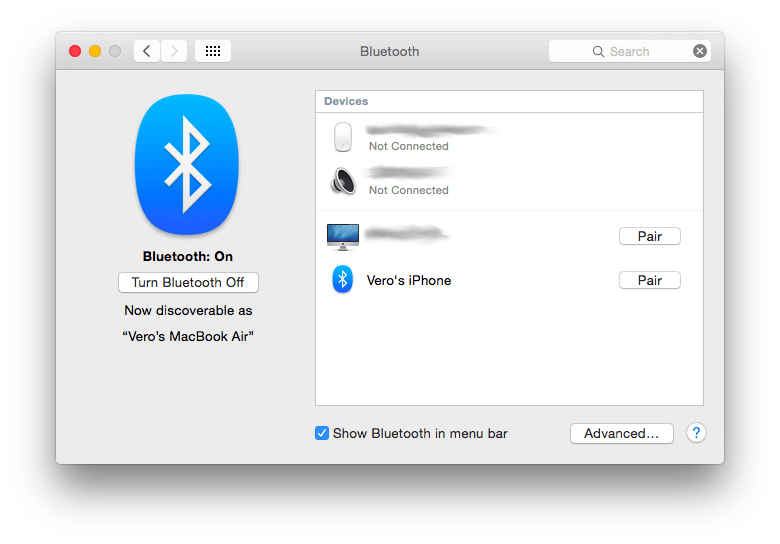
Credit: www.alfredapp.com
Completing The Connection
Learn the simple, step-by-step process for connecting a Bluetooth device to your Mac. Follow the straightforward instructions to effortlessly complete the connection without any hassle. With this helpful guide, you’ll be able to enjoy the convenience of using your Bluetooth device with your Mac in no time.
| Completing the Connection |
| Connecting a Bluetooth device to your Mac is simple. Go to System Preferences. |
| Click on Bluetooth and turn it on. Select your device and click Connect. |
| To test the connection, play some audio or transfer a file. If issues arise, troubleshoot. |
| Ensure the device is charged and in range. Check for any interference. |
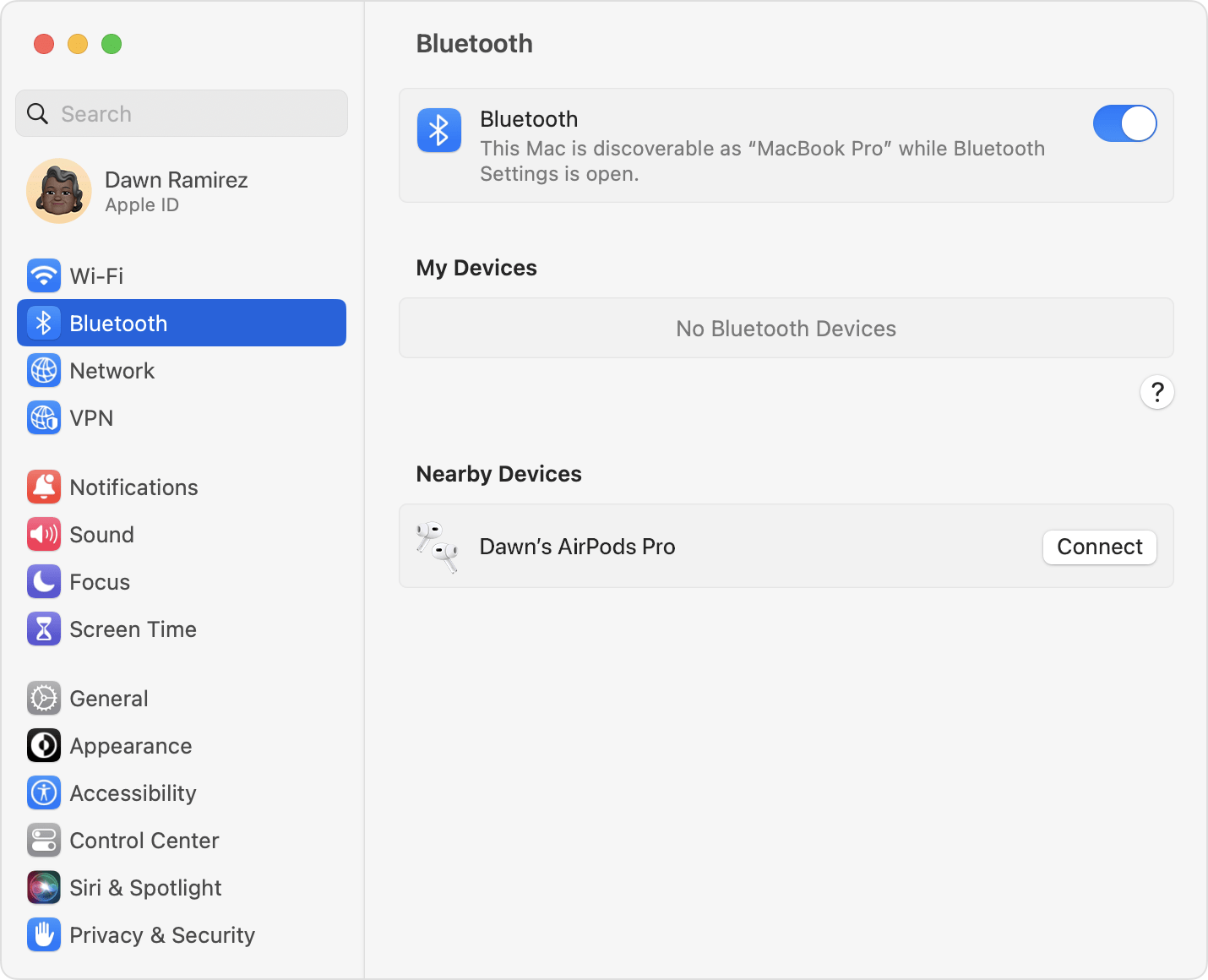
Credit: support.apple.com
Frequently Asked Questions For How To Connect A Bluetooth Device To Mac
How Do I Connect A Bluetooth Device To My Mac?
To connect a Bluetooth device to your Mac, go to System Preferences, click on Bluetooth, and make sure Bluetooth is turned on. Then, put your Bluetooth device in pairing mode and select it from the list of available devices on your Mac.
Follow the prompts to complete the pairing process.
Can I Connect Multiple Bluetooth Devices To My Mac?
Yes, you can connect multiple Bluetooth devices to your Mac. However, the number of devices that can be connected simultaneously may vary depending on the model of your Mac and the type of Bluetooth devices you are using. It is always recommended to check the specifications of your Mac and the Bluetooth devices for the maximum number of simultaneous connections.
How Do I Disconnect A Bluetooth Device From My Mac?
To disconnect a Bluetooth device from your Mac, go to System Preferences, click on Bluetooth, and find the device you want to disconnect. Click on the “x” button next to the device’s name to remove it from your Mac. Alternatively, you can turn off Bluetooth on your Mac to disconnect all connected devices at once.
Conclusion
Connecting a Bluetooth device to your Mac can enhance your productivity and convenience. By following the simple steps outlined in this guide, you can seamlessly pair your devices. Embrace the wireless lifestyle and unlock the full potential of your Mac with Bluetooth connectivity.
Stay connected effortlessly with your favorite devices!










