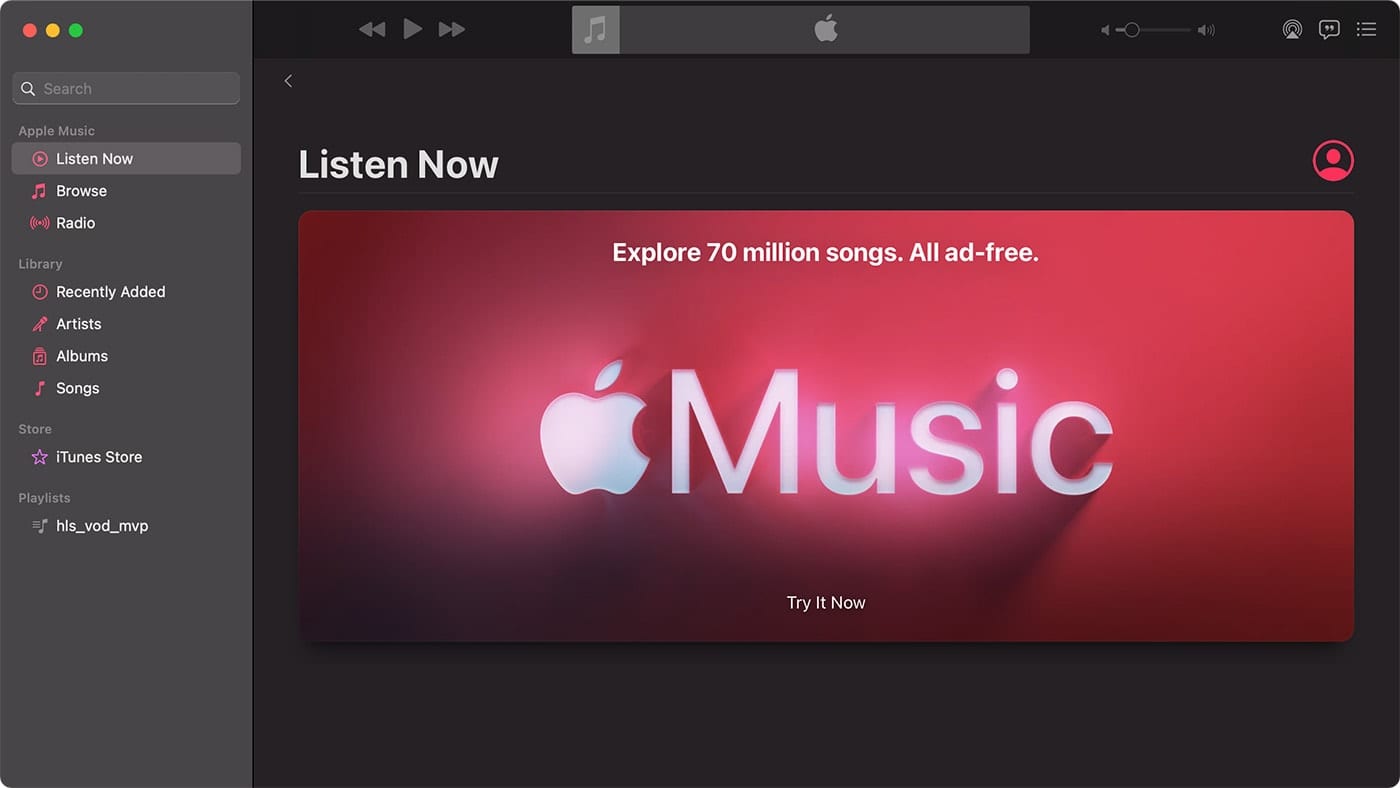To create a new playlist in Apple Music on Mac, open the Music app, then click “File” and select “New Playlist” from the dropdown menu. You can then name the playlist and start adding songs to it.
As an Apple Music user on your Mac, you may want to organize your favorite songs into a new playlist. Creating a new playlist in Apple Music is a simple process that allows you to curate a selection of tracks for specific moods, activities, or occasions.
By following a few easy steps, you can personalize your music library and tailor your listening experience to suit your preferences. Let’s explore how to create a new playlist in Apple Music on your Mac and enjoy a seamless and customized music collection.
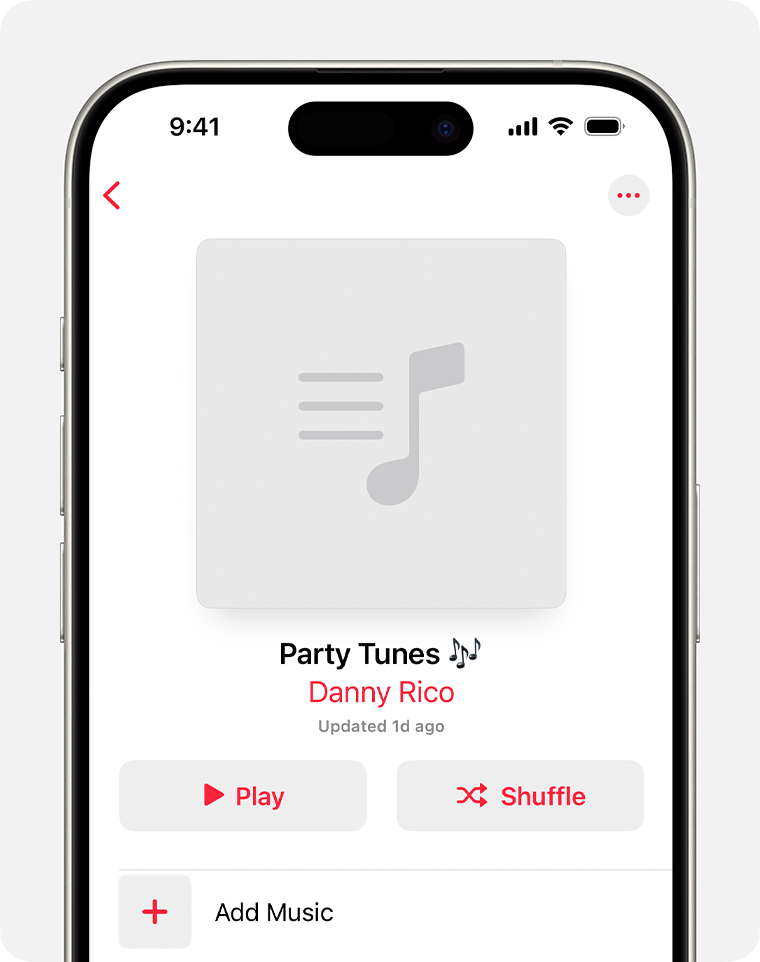
Credit: support.apple.com
Accessing Apple Music On Mac
To create a new playlist in Apple Music on your Mac, follow these simple steps:
- Open the Apple Music app on your Mac.
- Locate and click on the “File” tab in the menu bar.
- Choose “New” and then “Playlist” from the dropdown menu.
- Name your new playlist and press enter to create it.
- You can now start adding your favorite songs to the new playlist.
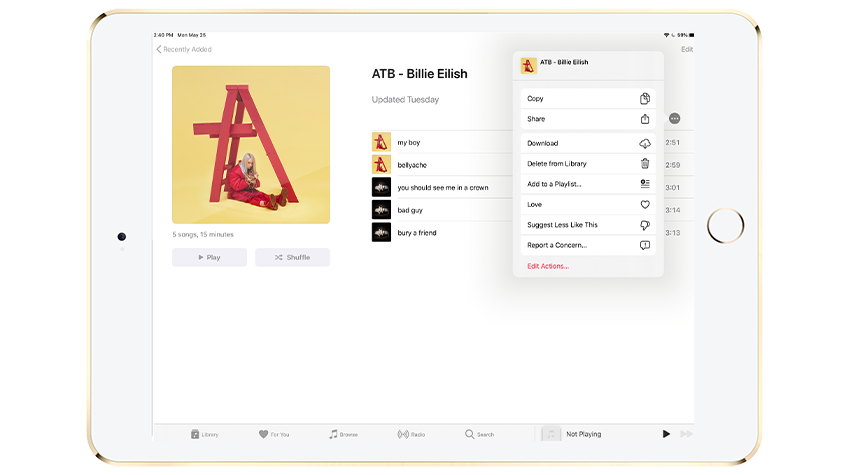
Credit: appleinsider.com
Creating A New Playlist
To create a new playlist in Apple Music on Mac, navigate to the Library tab and click on ‘New Playlist’. You can then name your playlist and start adding songs to it by simply dragging and dropping them from your library. Once you’ve added all the songs you want, your new playlist will be ready to enjoy on your Mac and any other devices linked to your Apple Music account.
Adding Songs To The Playlist
To add songs to a playlist in Apple Music on your Mac, start by opening the app and selecting the song you want to include. Then, click on the three-dot menu icon and choose “Add to Playlist. ” Next, select “New Playlist” and give it a name, and the song will be added to your new playlist.
| Search for songs: Open Apple Music and use the search bar to find songs you want to add. |
| Drag and Drop songs: Simply drag the selected songs and drop them into your new playlist. |
Customizing The Playlist
Learn how to effortlessly create your own personalized playlists in Apple Music on your Mac. With just a few simple steps, you can curate a custom collection of your favorite tunes to suit any mood or occasion. Tailoring your music experience has never been easier.
Creating a new playlist in Apple Music on your Mac allows you to curate a collection of your favorite songs. But what if you want to edit the song order or change the playlist name? Fortunately, Apple Music makes it easy.
To edit the song order, simply click on the playlist and hover over the song you want to move. Then, click and hold the three lines icon that appears and drag the song to your desired position. Repeat this process for any other songs you want to rearrange.
To change the playlist name, right-click on the playlist and select “Rename Playlist”. A text field will appear where you can enter a new name for your playlist. Once you’re done, press Enter to save the changes.
With these simple steps, you can easily customize your playlists in Apple Music on your Mac to ensure the perfect listening experience.
Collaborating On A Playlist
Are you looking to collaborate with others on creating a new playlist in Apple Music on your Mac? You can easily do so by inviting others to add songs to the playlist. Simply follow these steps:
- Open Apple Music on your Mac.
- Select the playlist you want to collaborate on.
- Click on the three dots (…) next to the playlist name.
- Choose “Share Playlist…” from the dropdown menu.
- Select the method you want to use to invite others, such as email or messaging.
- Enter the recipient’s email address or phone number.
- Add a message if desired, then click “Send.”
- The recipient will receive an invitation to collaborate on the playlist.
- They can then add songs to the playlist by opening it in Apple Music and selecting the “Add” button.
- All collaborators can contribute and enjoy the playlist together!
Collaborating on playlists in Apple Music is a great way to discover new music and create a personalized listening experience with friends and family.
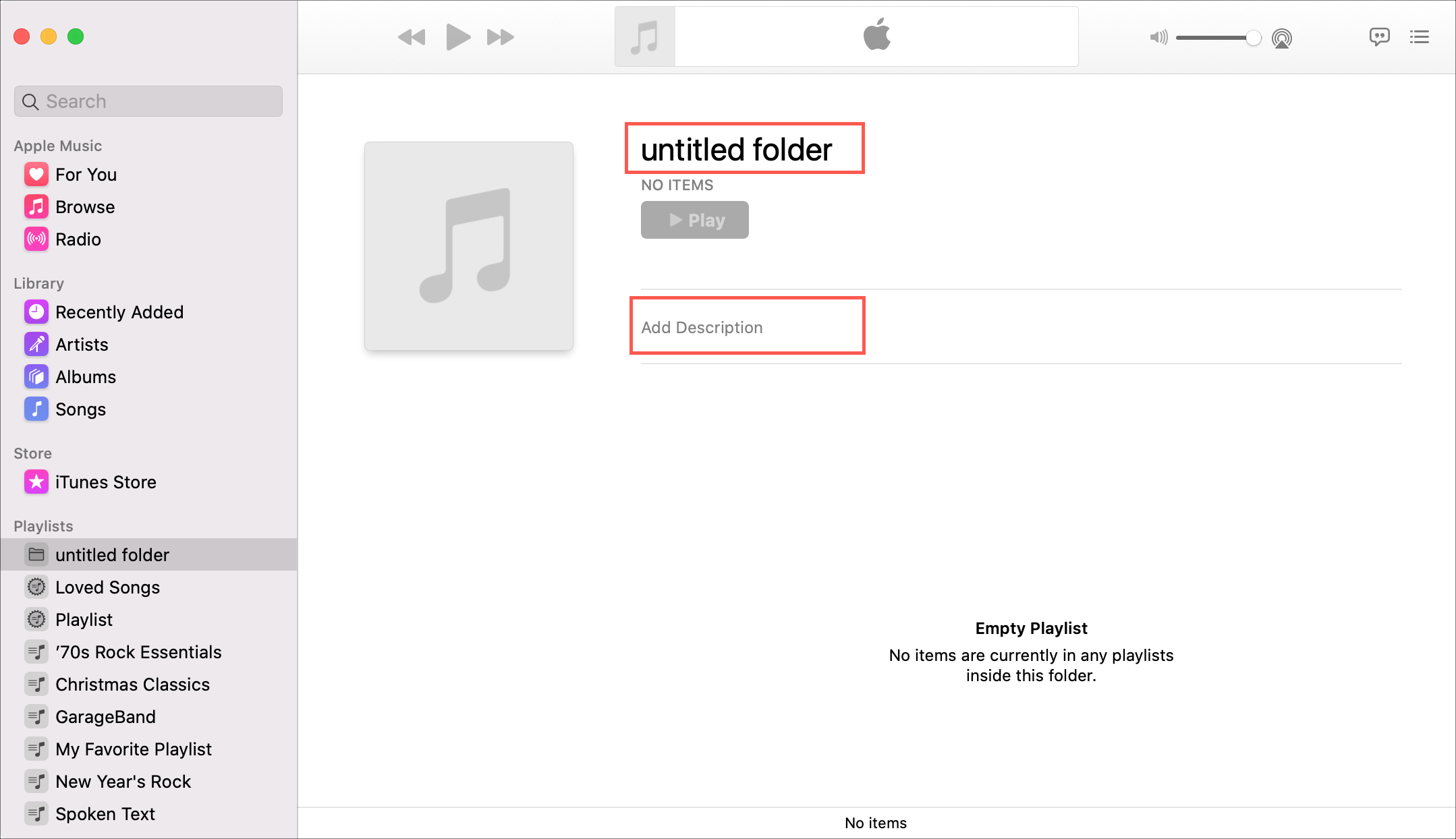
Credit: www.idownloadblog.com
Sharing The Playlist
Create a new playlist effortlessly on your Mac with Apple Music. Easily share your favorite songs and organize them in a personalized playlist.
| To share a playlist in Apple Music on Mac, click on the playlist… |
| Choose Share from the menu and pick your desired sharing option. |
| You can integrate your playlist with social media platforms for wider reach. |
Frequently Asked Questions Of How To Create A New Playlist In Apple Music On Mac
How Do I Create A New Playlist In Apple Music On Mac?
To create a new playlist in Apple Music on your Mac, open the Music app and click on the “File” menu. Then, select “New Playlist” and give it a name. You can now drag and drop songs from your library into the playlist, or use the “Add to” button to add songs from different albums or playlists.
Can I Add Songs To A Playlist In Apple Music On Mac?
Yes, you can add songs to a playlist in Apple Music on your Mac. Simply open the playlist and click on the “Add” button. You can then browse your library to find the songs you want to add, or use the search bar to search for specific songs or artists.
Drag and drop the songs into the playlist to add them.
Is It Possible To Rearrange Songs In A Playlist On Apple Music For Mac?
Absolutely! To rearrange songs in a playlist on Apple Music for Mac, open the playlist and click on the “Edit” button. You can now drag and drop the songs to the desired order. Once you’re done rearranging, click “Done” to save the changes.
The new order will be reflected on all your Apple devices synced with Apple Music.
How Do I Delete A Playlist In Apple Music On Mac?
If you want to delete a playlist in Apple Music on your Mac, right-click on the playlist and select “Delete from Library. ” Confirm the deletion by clicking “Delete” in the dialog box. Please note that removing a playlist will not delete the songs from your library; it will only remove the playlist itself.
Conclusion
Creating a new playlist in Apple Music on your Mac is a simple process. By following these steps, you can curate your favorite tracks seamlessly. Personalize your music experience and enjoy your customized playlists effortlessly. Start organizing your music collection today with ease and convenience on Apple Music.
Get creative and explore the endless possibilities of music curation on your Mac.