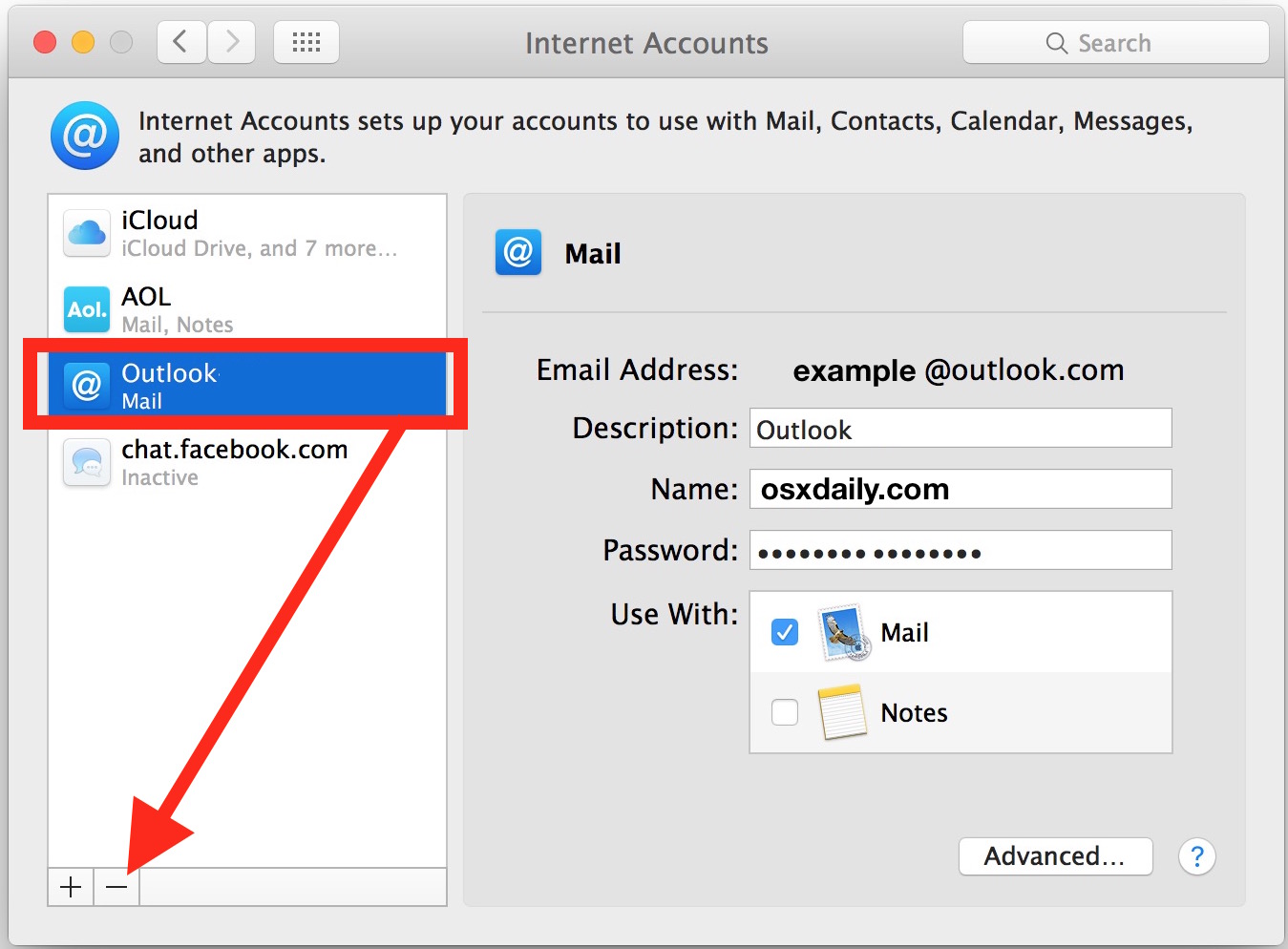To delete emails on a Mac, you can easily select the emails you want to delete and press the “delete” button or use the keyboard shortcut “command + delete.” Managing emails on your Mac can sometimes become overwhelming, especially when your inbox is flooded with messages.
Whether it’s to declutter your inbox or make room for new messages, deleting emails is a necessary task. We will guide you through the simple steps to delete emails on your Mac efficiently. By following these instructions, you’ll be able to clear out your inbox and keep it organized in no time.
So, let’s dive into the process of deleting emails on a Mac and reclaim control over your email clutter.
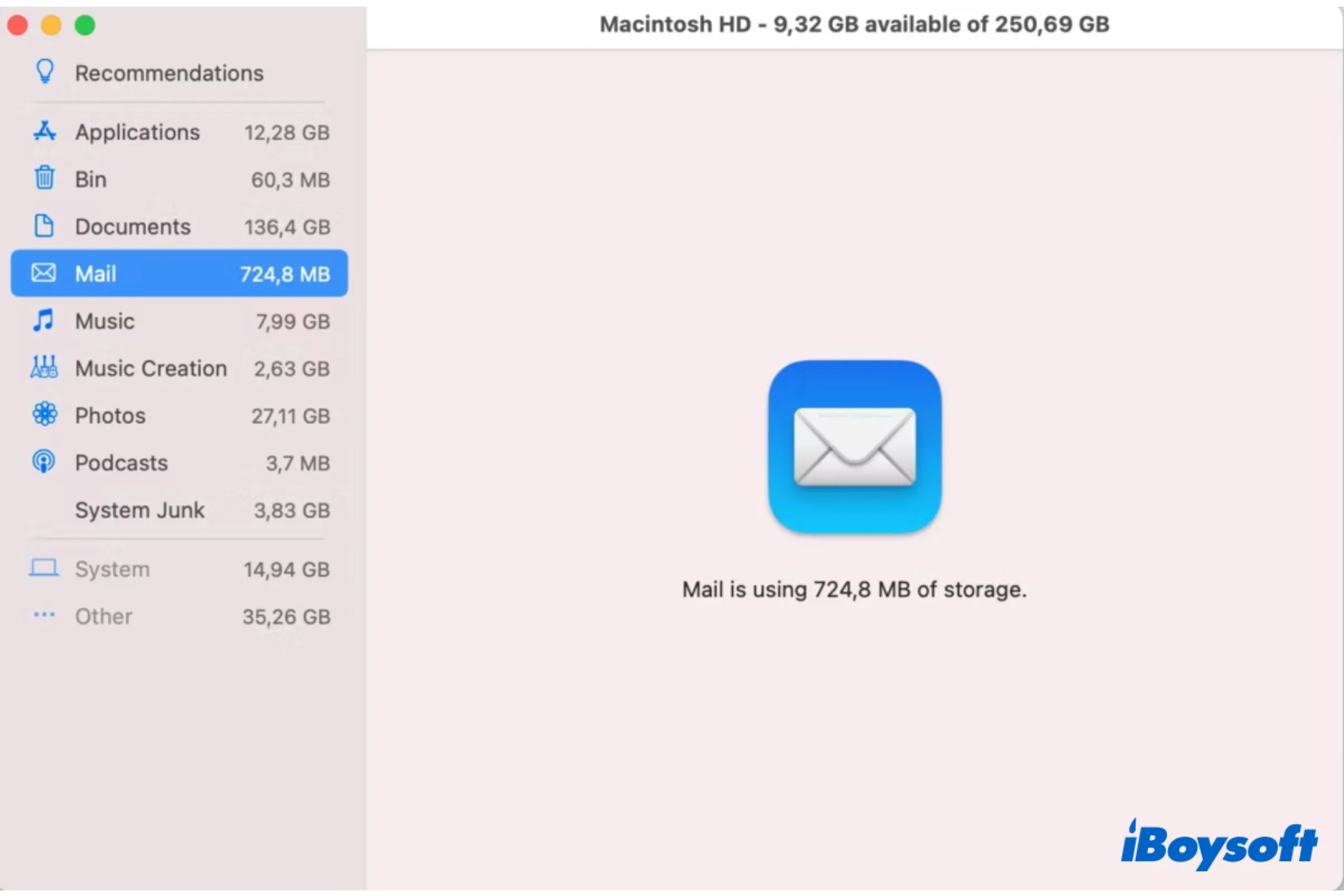
Credit: iboysoft.com
Deleting Emails On Mac
To delete emails on Mac, open the Mail app and select the emails you want to remove. Then, press the “Delete” button or use the shortcut “Command + Delete”. To permanently delete the emails, go to the Trash folder and click “Erase Deleted Items”.
Easy and efficient!
| Deleting Emails on Mac |
| Subheading: Using the Mail App |
| Subheading: Using Keyboard Shortcuts |

Credit: help.lsit.ucsb.edu
Managing Deleted Emails
When you delete an email on your Mac, it gets stored in the Trash folder. The Trash folder acts as a temporary holding place for deleted emails, allowing you to recover them if needed. However, it’s important to note that emails in the Trash folder still consume storage space on your Mac.
To efficiently manage your deleted emails, you can set up auto-delete rules. These rules automatically move selected emails to the Trash folder or permanently delete them based on criteria you specify. By utilizing auto-delete rules, you can keep your inbox clutter-free and reduce the manual effort required to delete unwanted emails regularly.
Advanced Tips For Email Management
The process of deleting emails on Mac can be made easier with a few advanced tips for email management. One effective method is creating folders to keep your emails organized. By creating folders based on different categories or topics, you can easily sort and locate your emails whenever needed. This helps to streamline your inbox and prevent it from getting cluttered. Another important aspect to consider is the difference between archiving and deleting emails. Archiving allows you to move emails out of your inbox, but they are still accessible whenever required. On the other hand, deleting emails permanently removes them from your mailbox. It is advisable to archive important emails and delete unnecessary ones to maintain a clean and manageable inbox. Utilizing these techniques will enhance your email management experience on Mac.
Data Security And Email Deletion
When deleting emails on your Mac, it is crucial to ensure secure data deletion. Deleting emails permanently helps protect your sensitive information from unauthorized access. By following best practices, you can safeguard your data privacy. Make sure to empty your trash regularly to prevent any data recovery. Implementing secure data deletion methods can minimize the risk of data breaches.

Credit: support.apple.com
Frequently Asked Questions Of How To Delete Emails On Mac
How Do I Delete Emails On Mac?
To delete emails on your Mac, open the Mail app, select the email you want to delete, and press the “Delete” key on your keyboard. You can also right-click on the email and choose “Move to Trash” option.
Can I Recover Deleted Emails On Mac?
Yes, you can recover deleted emails on Mac from the Trash folder. Open the Trash folder in the Mail app, select the email you want to recover, right-click on it, and choose the “Move to. . . ” option to move it back to your inbox.
How To Permanently Delete Emails On Mac?
To permanently delete emails on Mac, open the Trash folder in the Mail app, select the emails you want to delete forever, then right-click and choose the “Erase deleted items” option. Confirm the action, and the emails will be permanently removed from your Mac.
Conclusion
As you can see, deleting emails on Mac is simple and straightforward. By following the steps outlined in this blog post, you can easily manage your inbox and keep it organized. Deleting unnecessary emails not only clears up space, but also improves efficiency.
With these tips, you can now declutter and streamline your email experience on Mac.