To disable startup programs on Mac, go to System Preferences, then Users & Groups, and select your user account. Next, click on Login Items and remove undesired programs from the list.
Are you tired of your Mac taking forever to boot up because of too many startup programs? If so, you’re not alone. Many users find this issue frustrating and time-consuming. Thankfully, there’s a simple solution – disabling startup programs. By following a few easy steps, you can streamline your Mac’s startup process and enjoy a faster and more efficient system.
In this guide, we’ll walk you through the process of disabling startup programs on your Mac so you can enjoy a smoother and speedier user experience. Let’s dive in!
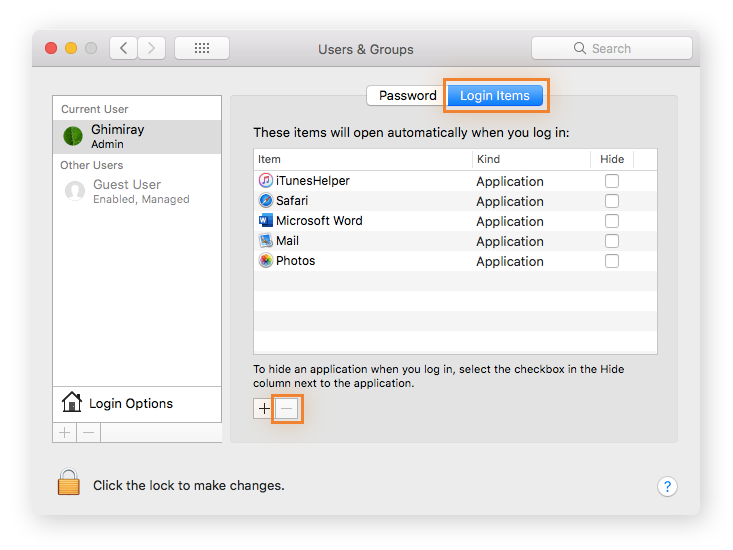
Credit: www.avast.com
Identifying Startup Programs
To disable startup programs on Mac, you can identify them through System Preferences.
Click on the Apple menu and select System Preferences. Go to Users & Groups and click on your username.
Select the Login Items tab to see a list of startup programs. To remove a program, select it and click on the minus (-) sign.
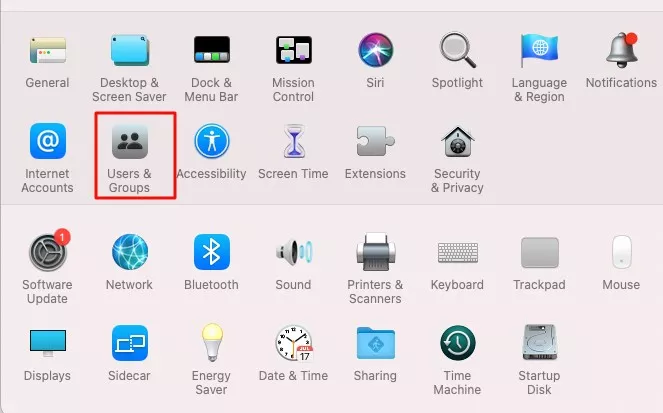
Credit: mackeeper.com
Disabling Startup Programs
In order to disable startup programs on your Mac, you have two options: using System Preferences or using third-party applications.
Using System Preferences:
- Click on the Apple menu icon in the top-left corner of your screen and select System Preferences.
- Click on Users & Groups, then select your username from the list on the left.
- Click on the Login Items tab, where you will see a list of programs that open automatically when you start your Mac.
- To remove a program from the startup list, select it and click on the minus (-) button below the list.
Using Third-Party Applications:
- There are various third-party applications available that can help you manage startup programs on your Mac.
- One popular option is LaunchBar, which allows you to easily disable or enable startup programs.
- An alternative is Startupizer, which provides similar functionality.
By following these steps, you can effectively disable startup programs on your Mac and improve its startup time and overall performance.
Managing Startup Programs
Regularly Reviewing Startup Programs Can Improve System Performance
If you’re experiencing slow startup times or a sluggish system, disabling unnecessary startup programs on your Mac can help to improve performance. Startup programs are applications or processes that automatically launch when you turn on your computer. While some startup programs are essential, others may not be necessary and can bog down your system.
To disable startup programs on your Mac, follow these steps:
- Click on the Apple menu in the top left corner of your screen and select System Preferences.
- Next, choose Users & Groups and select your username from the left panel.
- Click on the Login Items tab to view a list of startup programs.
- To disable a program, highlight it and click the minus (-) button below the list.
- Repeat this process for any other startup programs you want to disable.
Remember to regularly review your startup programs and only keep the ones you truly need. This can help to improve your Mac’s performance and ensure that it starts up quickly and smoothly.
Troubleshooting
To troubleshoot and optimize your Mac, you can disable startup programs easily. By accessing the System Preferences and navigating to Users & Groups, you can manage which programs launch at startup, boosting your Mac’s performance and efficiency. This simple process helps streamline your system and prevent unnecessary applications from consuming resources.
| Restoring Disabled Programs: To enable previously disabled programs, open System Preferences. |
| Dealing with Persistent Startup Programs: If some programs keep starting up, look for their specific settings. |
Best Practices
To disable startup programs on Mac, it’s important to consider the impact on system performance. Creating a backup of startup programs is crucial for restoring any essential applications. By carefully assessing the necessity of each program, you can make informed decisions about which ones to disable, thereby optimizing your Mac’s startup process.
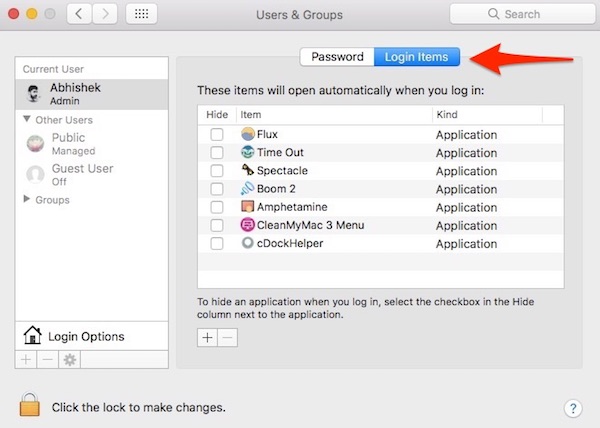
Credit: beebom.com
Frequently Asked Questions For How To Disable Startup Programs On Mac
How To Identify Startup Programs On A Mac?
To identify startup programs on a Mac, go to System Preferences, then Users & Groups. Select your username and then Login Items. Here, you can view a list of programs that launch at startup and easily manage them.
Can I Disable All Startup Programs At Once?
Yes, you can disable all startup programs at once on a Mac. To do this, simply go to System Preferences, Users & Groups, select your username, and then uncheck the programs you wish to disable from the Login Items list.
Is It Safe To Disable Startup Programs On Mac?
Disabling unnecessary startup programs can improve your Mac’s startup time and overall performance. However, it’s important to ensure you’re not disabling any essential programs that your system relies on. It’s generally safe to disable non-essential programs, but exercise caution with critical ones.
Conclusion
Disabling startup programs on your Mac is a simple and effective way to optimize its performance. By eliminating unnecessary programs, you can reduce clutter and speed up your Mac’s boot time. With the steps outlined you can easily take control of your startup programs and customize your Mac to suit your needs.
So, go ahead and give it a try – your Mac will thank you!










