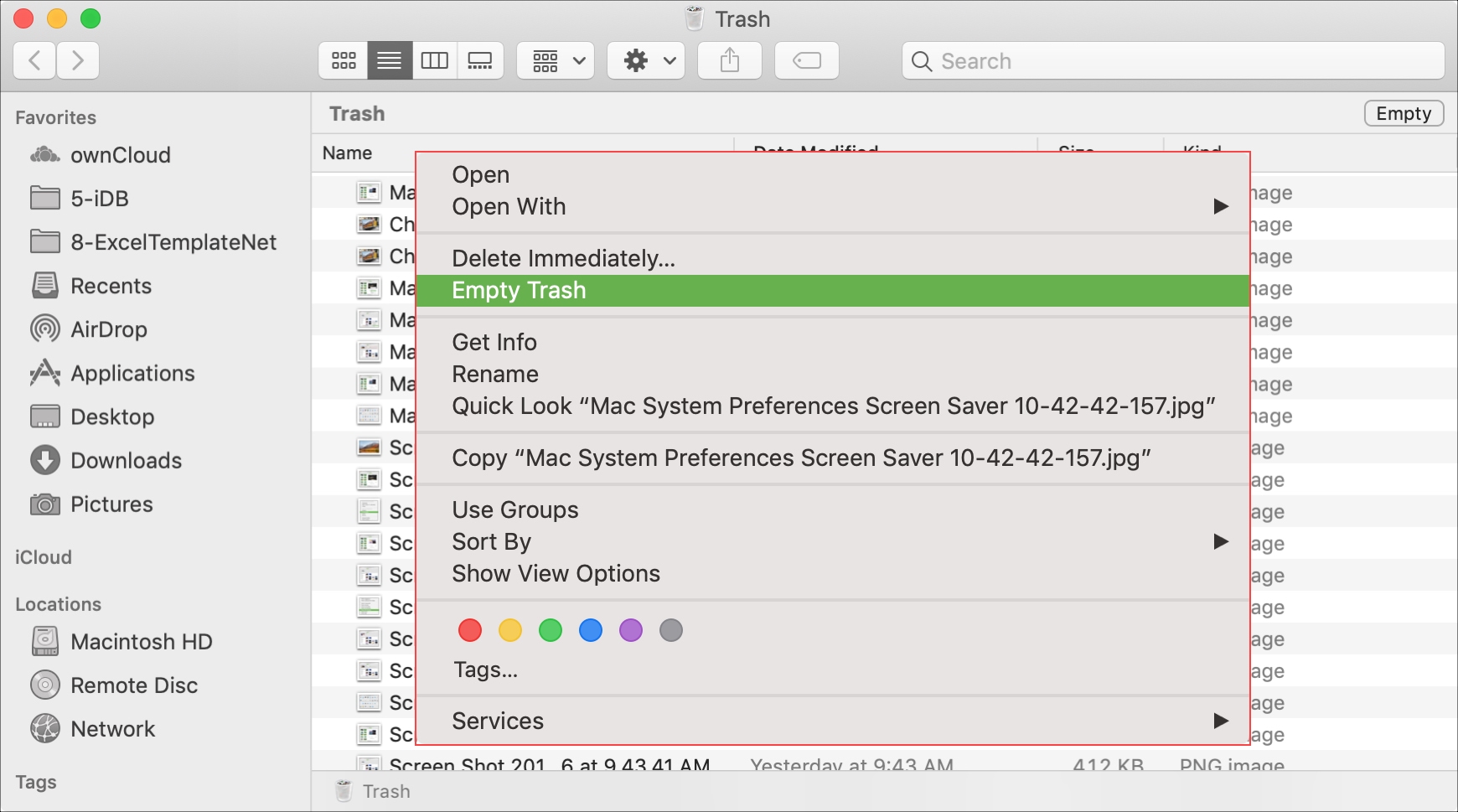To empty Trash on Mac, simply right-click on the Trash icon and select “Empty Trash.” Then, confirm deletion.
Disposing of unnecessary files on your Mac is essential to free up storage space and optimize performance. Removing items from the Trash permanently deletes them from your system. This process helps declutter your device and prevent slowdowns. Additionally, regularly emptying the Trash can contribute to better organization and overall efficiency.
By following a few simple steps, you can maintain a clean and streamlined Mac environment. Proper Trash management is key to keeping your system running smoothly and ensuring optimal functionality.
Emptying Trash Manually
Learn how to empty trash on your Mac manually with just a few simple steps. Keep your device running smoothly by following this easy-to-understand guide.
| Emptying Trash: |
| Locate the Trash icon on your Mac desktop. |
| Click on the Trash icon to open the Trash folder. |
| Review the files in the Trash folder. |
| Select the files you want to permanently delete. |
| Right-click on the selected files and choose “Delete Permanently.” |
| Confirm the action to empty the Trash on your Mac. |
Automating Trash Emptying
Automating Trash Emptying:
Using Automator: One way to automate trash emptying on your Mac is by using the Automator tool. Automator allows you to create workflows that combine a series of actions, including emptying the trash. Simply open Automator, select “Application” as the document type, and then search for the “Empty Trash” action. Drag and drop this action into the workflow area and save the application. You can then run this application whenever you want to empty the trash, saving you time and effort.
Creating a Scheduled Task: Another method to automate trash emptying is by creating a scheduled task. Open the “System Preferences” on your Mac, go to “Users & Groups,” and then click on the “Login Items” tab. Click the “+” button and select the Automator application you created earlier. This will add the application to the list of items that automatically launch when you log in. Now, every time you log in, the trash will be automatically emptied.
Using Terminal To Empty Trash
To empty the Trash on your Mac using Terminal, you need to access the Terminal application first. Terminal is a command-line tool that allows users to interact with the macOS operating system through typed commands. To access Terminal, you can either use Spotlight Search by pressing Cmd + Spacebar and typing “Terminal,” or you can navigate to Applications > Utilities in Finder and open Terminal from there.
Once you have Terminal open, you can start entering commands to empty the Trash. The command you need is rm -rf ~/.Trash/. This command recursively removes all the files and folders within the Trash directory for your user account. It is important to note that this command will permanently delete the files and they cannot be recovered. So make sure that you have backed up any important files before emptying the Trash using Terminal.

Credit: www.macworld.com
Clearing Trash Effectively
Discover how to efficiently empty trash on your Mac to free up valuable disk space and enhance system performance. Learn the step-by-step process for clearing trash effectively and optimizing your device for smooth operation.
| To clear Trash on Mac, empty it regularly to free up space. |
| Dealing with Stubborn Items: Use Command + Delete to remove tough files. |
| Avoid Accidental Deletion: Be cautious when choosing “Empty Trash” option. |
Optimizing Trash Management
Setting Size Limits for Trash: To optimize trash management on your Mac, consider setting size limits for the trash. By doing this, you can prevent the accumulation of unnecessary files and free up disk space. To do so, right-click on the Trash icon and select “Get Info.” Then, set the maximum size for the Trash and enable the option to alert when the limit is reached.
Customizing Trash Behavior: Another way to improve trash management is by customizing its behavior. You can do this by accessing the Finder preferences and adjusting the settings related to the Trash. For example, you can choose to secure the trash, which will permanently delete files without the option to recover them. Customizing these settings can help streamline the trash management process and enhance overall system performance.
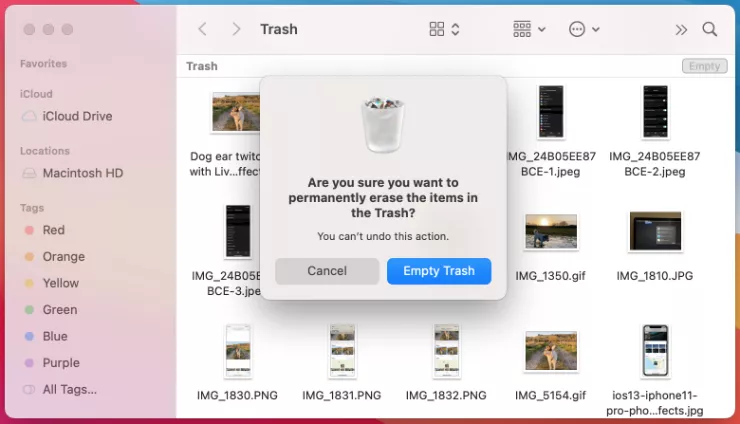
Credit: mackeeper.com
Trash Recovery Measures
Emptying the trash on your Mac is crucial to free up storage space. You can use built-in recovery options to restore accidentally deleted files. Understanding the available recovery options helps you choose the appropriate solution for your needs. Third-party recovery tools offer advanced features for effectively recovering deleted files on your Mac.
Best Practices For Trash Maintenance
In order to maintain your Mac’s performance and prevent unnecessary clutter, it’s important to regularly empty the trash. By doing so, you can free up valuable disk space and improve the overall speed of your computer. To effectively empty the trash, simply right-click on the trash icon located on your dock and select “Empty Trash.” Alternatively, you can use the keyboard shortcut “Command + Shift + Delete” to quickly empty the trash. It’s also a good practice to organize and sort your deletable items. By categorizing your files and folders and deleting them accordingly, you can easily locate and remove unwanted items without any hassle. Remember to review the contents of your trash before permanently deleting them to ensure you don’t accidentally remove any important files. Regularly emptying the trash and organizing your deletable items are essential practices to keep your Mac running smoothly.
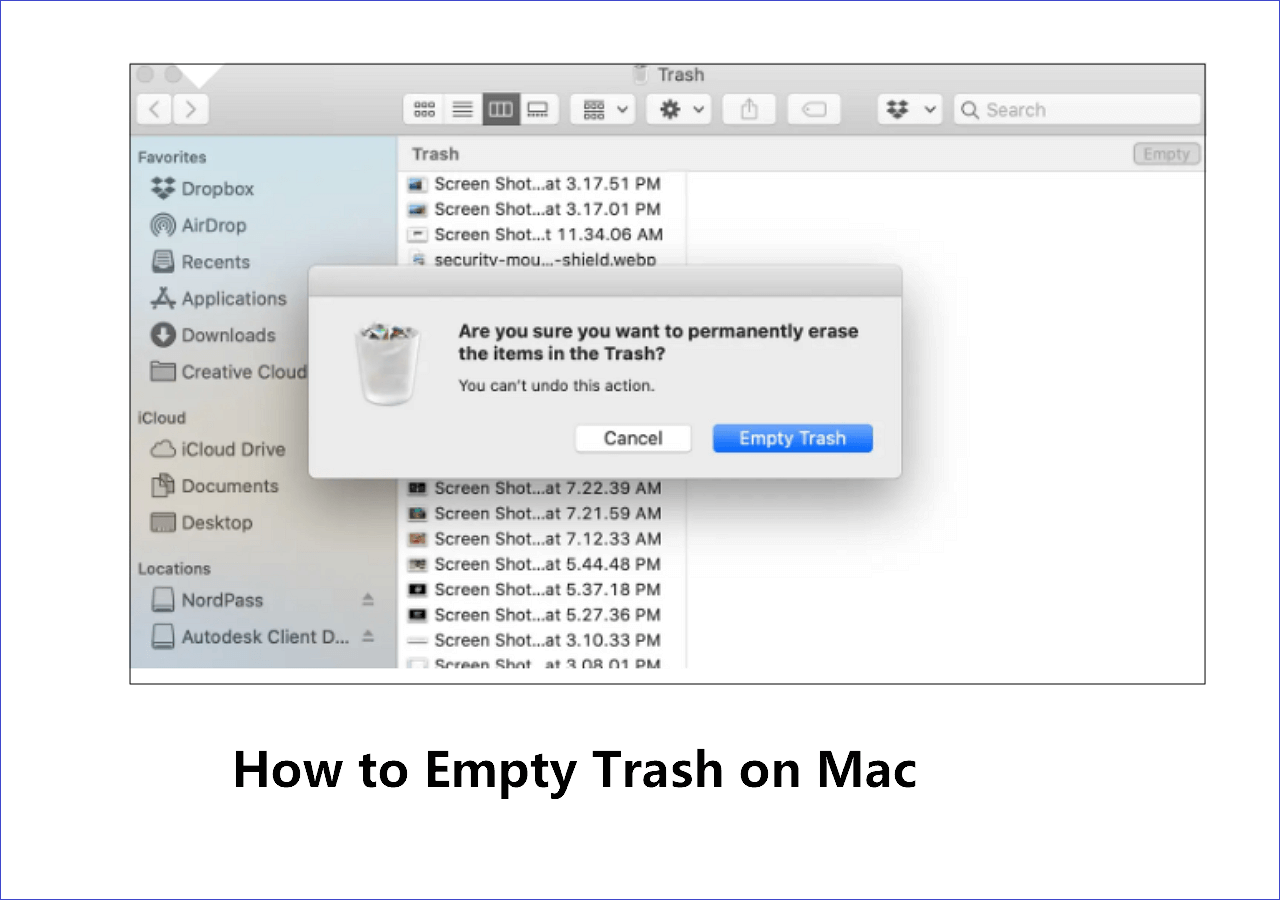
Credit: www.easeus.com
Frequently Asked Questions For How To Empty Trash On Mac
How Do I Empty Trash On Mac?
To empty trash on your Mac, simply right-click on the trash icon in the Dock and select “Empty Trash. ” Alternatively, you can open the Finder, click on the “Finder” menu, and choose “Empty Trash. “
Can I Recover Files From Emptied Trash On Mac?
Unfortunately, once you empty the trash on Mac, the files are permanently deleted. It’s crucial to double-check the contents before emptying the trash to avoid accidental deletion.
Why Is It Important To Empty Trash On Mac?
Emptying the trash on your Mac helps you reclaim storage space by permanently deleting unnecessary files. This practice also enhances system performance and prevents clutter buildup on your device.
What Happens When The Trash Is Emptied On Mac?
When you empty the trash on your Mac, all the files inside it are permanently deleted and cannot be recovered. It’s essential to ensure that you don’t need any of the files before emptying the trash.
Conclusion
Emptying the trash on your Mac is a simple yet essential maintenance task that helps free up valuable storage space. By following the steps outlined in this blog post, you can easily empty the trash and keep your Mac running smoothly.
Remember to regularly empty your trash to prevent files from taking up unnecessary space on your device. With just a few clicks, you can maintain a clutter-free Mac and optimize its performance.