To enable Dark Mode on Mac, go to System Preferences > General, and select Dark under Appearance. Dark mode reduces eye strain and is ideal for working in low-light environments, plus it can help conserve battery life on MacBooks.
Dark Mode on Mac provides a sleek, modern look and is easy on the eyes, making it a popular choice among users. Enabling Dark Mode is a simple process that can enhance the overall user experience and contribute to productivity.
The feature is easily customizable and can be switched off and on whenever desired, allowing users to adapt their Mac’s interface to their preferences and needs. Whether you’re focusing on work or simply prefer a darker aesthetic, Dark Mode on Mac offers both functionality and style.

Credit: www.pcmag.com
Enabling Dark Mode
Enabling dark mode on your Mac is easy. In System Preferences, click on General. From the Appearance dropdown, select Dark. To quickly switch, use Shift + Command + 8.
Customizing Dark Mode
To truly personalize Dark Mode on your Mac, you can go beyond enabling it and make further adjustments to suit your preferences. One way to customize Dark Mode is by changing accent colors. This allows you to choose a color scheme that appeals to you. By navigating to System Preferences > General > Accent Color, you can select a new color from the options available, such as Blue, Purple, Pink, or Orange. Another way to enhance your Dark Mode experience is by adjusting its appearance. You can make the menu bar and dock even darker by enabling the “Use dark menu bar and Dock” option. To do this, go to System Preferences > General and check the box next to the option. By exploring these customization options, you can truly make Dark Mode on your Mac your own and tailor it to your liking.
Support In Apps
When it comes to enabling dark mode on Mac, you’ll be pleased to know that many apps support this feature. Native Apple apps like Finder, Safari, and Mail, to name a few, offer a seamless dark mode experience. These apps have been optimized by Apple to ensure a visually appealing and consistent dark mode interface.
Third-party apps also provide dark mode support, allowing you to customize your Mac experience even further. Popular apps like Microsoft Office, Adobe Photoshop, and Spotify all offer dark mode options. By enabling dark mode in these apps, you can reduce eye strain and enhance productivity, especially in low-light environments.
With the increasing popularity of dark mode, developers are actively incorporating this feature into their applications. So, whether you’re using native Apple apps or third-party apps, you can enjoy the benefits of dark mode on your Mac.
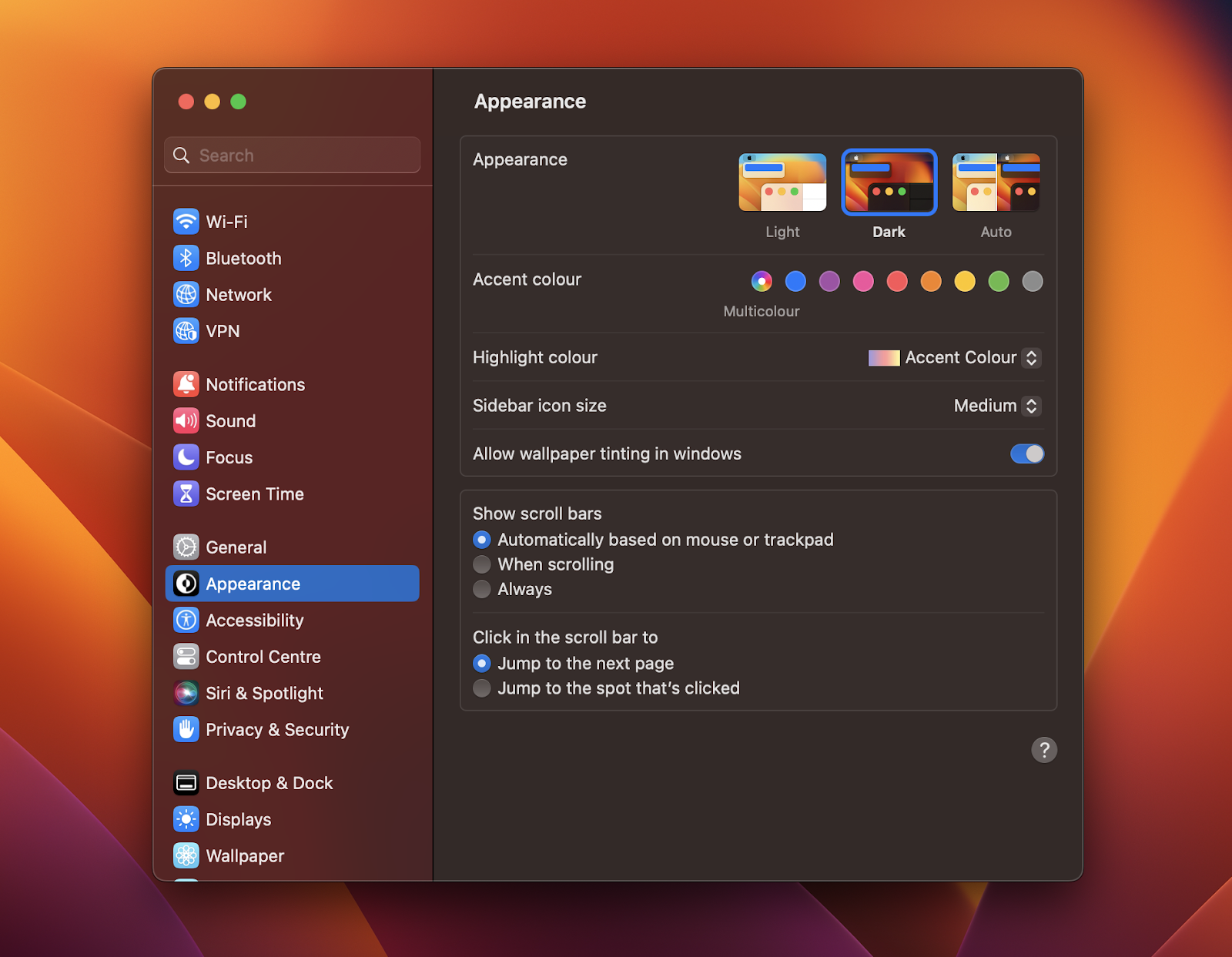
Credit: setapp.com
Impact On Battery Life And Eye Strain
Enabling dark mode on your Mac can help reduce eye strain and extend battery life. By utilizing darker backgrounds and minimizing bright light, you can enjoy a more visually comfortable experience while preserving your device’s battery power.
| Impact on Battery Life and Eye Strain |
| Battery Consumption: Enabling Dark Mode on Mac may slightly reduce battery consumption. |
| Reducing Eye Strain: Dark Mode can help in reducing eye strain during prolonged device usage. |
Automating Dark Mode
Enabling Dark Mode on your Mac can be automated using scheduled automation or third-party automation tools. Scheduled automation allows you to set specific times for Dark Mode to activate, helping to reduce eye strain during the evening or night. Third-party automation tools, such as apps and scripts, offer more advanced customization options for enabling Dark Mode on your Mac based on various triggers or conditions. These tools can provide a more tailored and dynamic approach to managing Dark Mode, allowing you to optimize your Mac’s display settings effortlessly. Whether you prefer a simple scheduled activation or desire more intricate control over Dark Mode, automating the process can enhance your user experience and overall comfort when using your Mac.
Troubleshooting Dark Mode
Resetting Dark Mode: If you encounter issues with dark mode on your Mac, try resetting it to resolve any glitches. Go to System Preferences, select General, and then toggle dark mode off and on again. Sometimes this simple action can fix minor issues and inconsistencies with dark mode display. In case the problem persists, you may need to restart your Mac to allow the changes to take effect. This troubleshooting step should help address any issues you experience with dark mode and enhance your overall user experience.
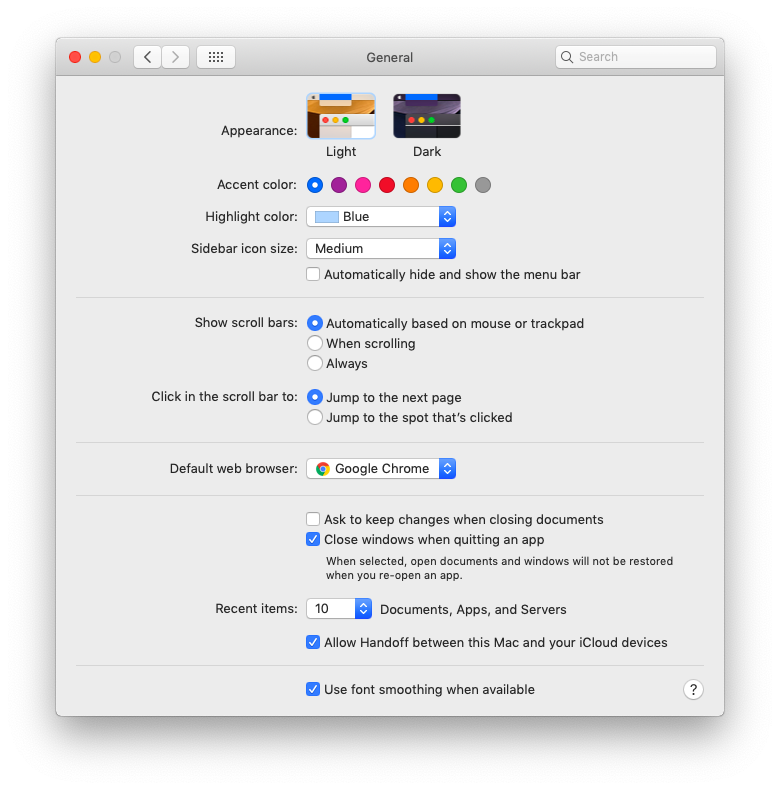
Credit: macpaw.com
Frequently Asked Questions Of How To Enable Dark Mode On Mac
How Can I Enable Dark Mode On My Mac?
To enable Dark Mode on your Mac, go to the Apple menu and select “System Preferences. ” Then, click on “General” and choose the appearance option for “Dark. ” Your Mac’s interface will now be in Dark Mode, making it easier on the eyes and reducing eye strain in low-light environments.
Does Enabling Dark Mode On Mac Save Battery Life?
Yes, enabling Dark Mode on your Mac can save battery life, especially if you have a device with an OLED display. OLED displays don’t use energy to power pixels that are black, so when you’re in Dark Mode, those black pixels use less power.
This can result in increased battery life for your Mac.
Can I Schedule Dark Mode On My Mac?
Yes, you can schedule Dark Mode on your Mac. Go to “System Preferences,” then click on “Displays” and navigate to the “Display” tab. From there, you can check the box labeled “Automatically adjust brightness” and select the times you want Dark Mode to be enabled.
This way, your Mac will automatically switch to Dark Mode at your chosen times.
Conclusion
To sum up, enabling Dark Mode on Mac can enhance user experience and reduce eye strain. Follow the simple steps mentioned in this guide to seamlessly switch to Dark Mode. Enjoy the sleek and stylish interface while protecting your eyes during late-night work sessions.
Embrace the dark side!










