To enable/disable automatic login for specific users on Mac, go to System Preferences, click on Users & Groups, and then select Login Options. Enabling or disabling automatic login for specific users on your Mac can be a convenient way to tailor the user experience for different accounts.
Mac computers offer the flexibility to customize the login process based on individual preferences and security needs. Whether you want to streamline access for certain users or require additional security measures, adjusting the automatic login settings allows you to manage user accounts efficiently.
Understanding how to navigate the system preferences and login options empowers you to create a personalized and secure environment for each user accessing the Mac.

Credit: apple.stackexchange.com
Enabling Automatic Login
To enable or disable automatic login for specific users on your Mac, you can follow these steps:
- Access System Preferences by clicking the Apple menu and selecting it from the dropdown.
- Once in System Preferences, click on User & Groups.
- Under User & Groups, select the specific user for whom you want to enable or disable automatic login.
- Next, click on the lock icon and enter your administrator password to make changes.
- After unlocking the settings, you can now make changes to the Automatic Login settings for the selected user.
- Finally, simply select or deselect the option for Automatic Login as per your preference.
Disabling Automatic Login
To enable or disable automatic login for specific users on Mac, follow these simple steps. First, access System Preferences again by clicking on the Apple menu in the top-left corner of your screen and selecting System Preferences. Then, navigate to Security & Privacy and click on the General tab. Here, you will need to click the lock icon in the bottom-left corner and enter your administrator password to make changes. Once the lock is unlocked, you can select or deselect the option to disable automatic login by clicking on the checkbox next to “Disable automatic login.” After making your selection, be sure to lock the Security & Privacy settings by clicking the lock icon again to prevent further changes. Following these steps will enable or disable automatic login for specific users on your Mac.
Advanced Options
To enable/disable auto login on Mac:
1. Go to System Preferences and select Users & Groups.
2. Click the lock icon at the bottom left and authenticate.
3. Right-click on the specific user and choose Advanced Options.
4. Tick or untick the box for Automatic Login as needed.
1. Open System Preferences and go to Apple ID.
2. Select Password & Security and click Turn On Two-Factor Authentication.
1. Go to System Preferences and choose Security & Privacy.
2. Click on the General tab and adjust the “Require password” timing.
Troubleshooting
Common issues often arise when enabling or disabling automatic login on Mac. These can cause login problems, but don’t worry, there are solutions:
| Problem | Possible Solution |
|---|---|
| Mac automatically logs into the wrong user account | 1. Open “System Preferences” and go to “Users & Groups.”
2. Click the padlock icon and enter your admin password. 3. Select the desired user account from the left sidebar. 4. Click the “Login Options” button. 5. Set the “Automatic login” option to the correct user account. |
| Password isn’t accepted during automatic login | 1. Try resetting the password for the user account.
2. Open “System Preferences” and navigate to “Users & Groups.” 3. Click the padlock icon and authenticate as an admin. 4. Choose the user account from the sidebar and click “Reset Password.” |
| Automatic login doesn’t work at all | 1. Open “System Preferences” and go to “Users & Groups.”
2. Click the padlock icon and authenticate as an admin. 3. Select the desired user account from the left sidebar. 4. Click the “Login Options” button. 5. Disable and re-enable automatic login for the user account. |
Security Concerns
The automatic login feature on a Mac can pose certain risks to the security of your device. When enabled, this feature allows specific users to bypass the login screen and gain direct access to the system. While convenient, it can also expose your Mac to potential threats.
One of the main risks of enabling automatic login is that anyone with physical access to your Mac can easily gain unauthorized entry into your system. This can result in unauthorized access to personal files and sensitive information stored on the device. It also poses a risk if your Mac gets stolen or lost, as anyone who finds it can access your data without needing a password.
- Disable automatic login: To safeguard your Mac, it is advisable to disable the automatic login feature. This ensures that every time your Mac restarts or wakes up, users will be required to enter their credentials before gaining access.
- Use a strong password: Create a strong password that combines uppercase and lowercase letters, numbers, and special characters. This adds an extra layer of protection to your Mac.
- Enable FileVault: FileVault is a built-in encryption tool that helps protect your data. It encrypts the contents of your Mac’s startup disk, making it more secure and inaccessible to unauthorized users.
- Keep software updated: Regularly updating your Mac’s software ensures that you have the latest security patches and enhancements, reducing the risk of potential vulnerabilities.
- Enable two-factor authentication: Two-factor authentication adds an extra level of security by requiring an additional verification step, such as a unique code sent to your trusted device, when logging in.
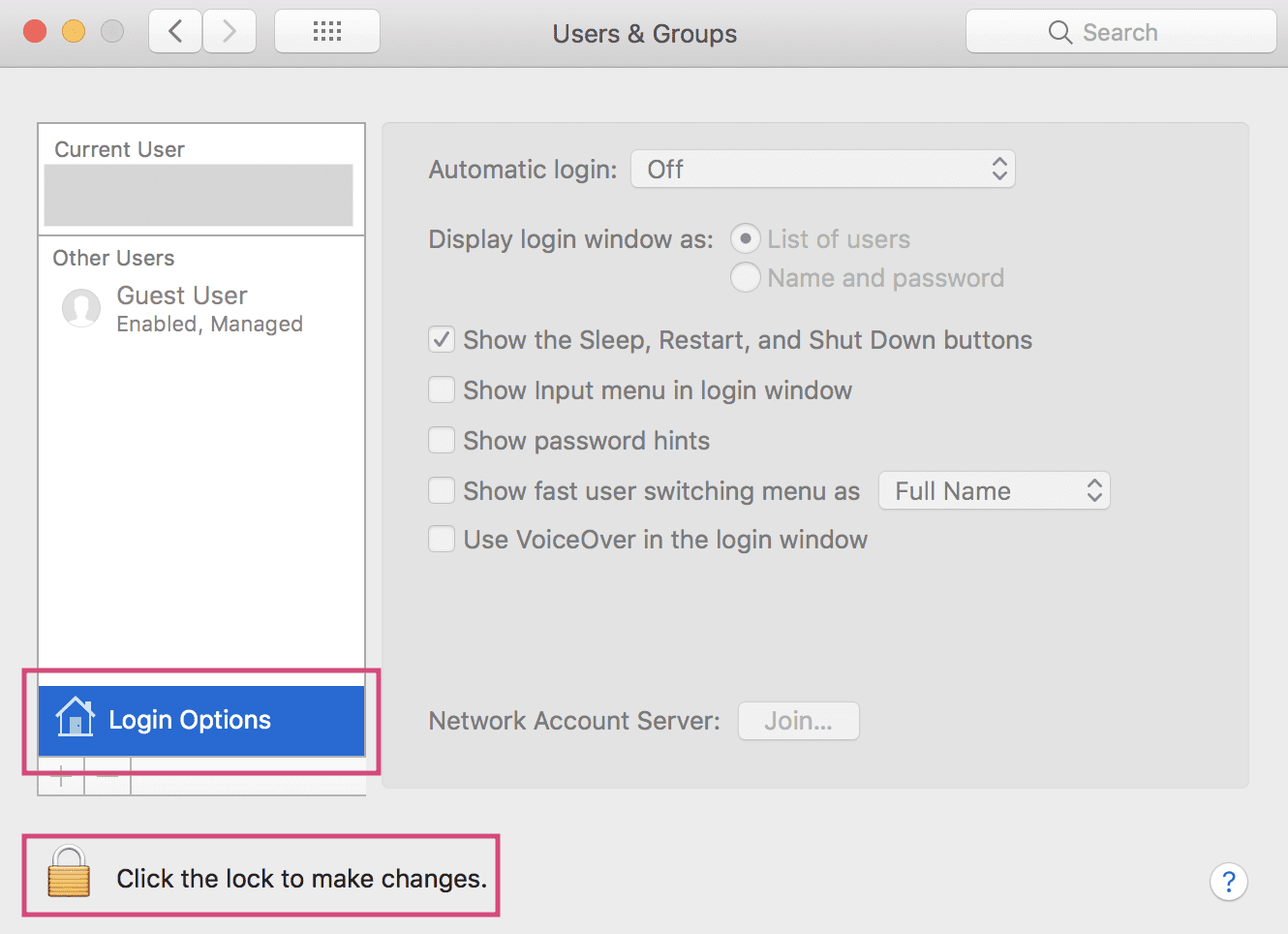
Credit: cleanmymac.com
Additional Tips
Learn how to customize your Mac’s settings to enable or disable automatic login for specific users with these additional tips. By following these steps, you can gain more control over user accessibility and security on your device. Keep your Mac secure and personalized by implementing these additional tips for automatic login management.
| To create a Guest Account, go to System Preferences and click on Users & Groups. |
| Click the lock icon at the bottom left to make changes and then click on the “+” sign. |
| Choose account type as Standard or Managed with Parental Controls and set a password. |
| To Manage Multiple User Accounts, navigate to Users & Groups and click on the lock icon. |
| Select a user on the left and then check or uncheck the “Allow user to administer this computer” checkbox. |

Credit: code.visualstudio.com
Frequently Asked Questions On How To Enable/disable Automatic Login For Specific Users On Mac
How Do I Enable Automatic Login For Specific Users On Mac?
To enable automatic login for specific users on Mac, go to the Apple menu, select “System Preferences”, click on “Users & Groups”, and choose the login options tab. From there, select the user you want to enable automatic login for and enter their password.
Now, their account will automatically log in when the Mac starts up.
How Can I Disable Automatic Login For Specific Users On Mac?
To disable automatic login for specific users on Mac, go to the Apple menu, select “System Preferences”, click on “Users & Groups”, and choose the login options tab. From there, select the user you want to disable automatic login for and uncheck the “Automatic login” option.
Now, that user will need to manually enter their password to log in to the Mac.
Can I Enable Automatic Login For Multiple Users On Mac?
No, Mac only allows you to enable automatic login for one user at a time. If you want to enable automatic login for multiple users, you will need to create a separate user account for each user and enable automatic login individually for each account.
What Are The Benefits Of Enabling Automatic Login On Mac?
Enabling automatic login on Mac can provide convenience by automatically logging in to a specific user account without the need to enter a password every time the Mac starts up. This can save time, especially if you are the sole user of the computer or if you have a trusted user whose account you want to automatically log in to.
However, it is important to consider the security implications of enabling automatic login, as anyone who has physical access to the Mac can access the user account without a password.
Conclusion
Now you can easily manage automatic login for specific users on Mac. Take control and enhance your security settings effortlessly. Customizing login preferences is crucial for privacy and convenience. Follow the simple steps outlined and enjoy a tailored user experience on your Mac system.
Unlock the power of personalized login settings today!










