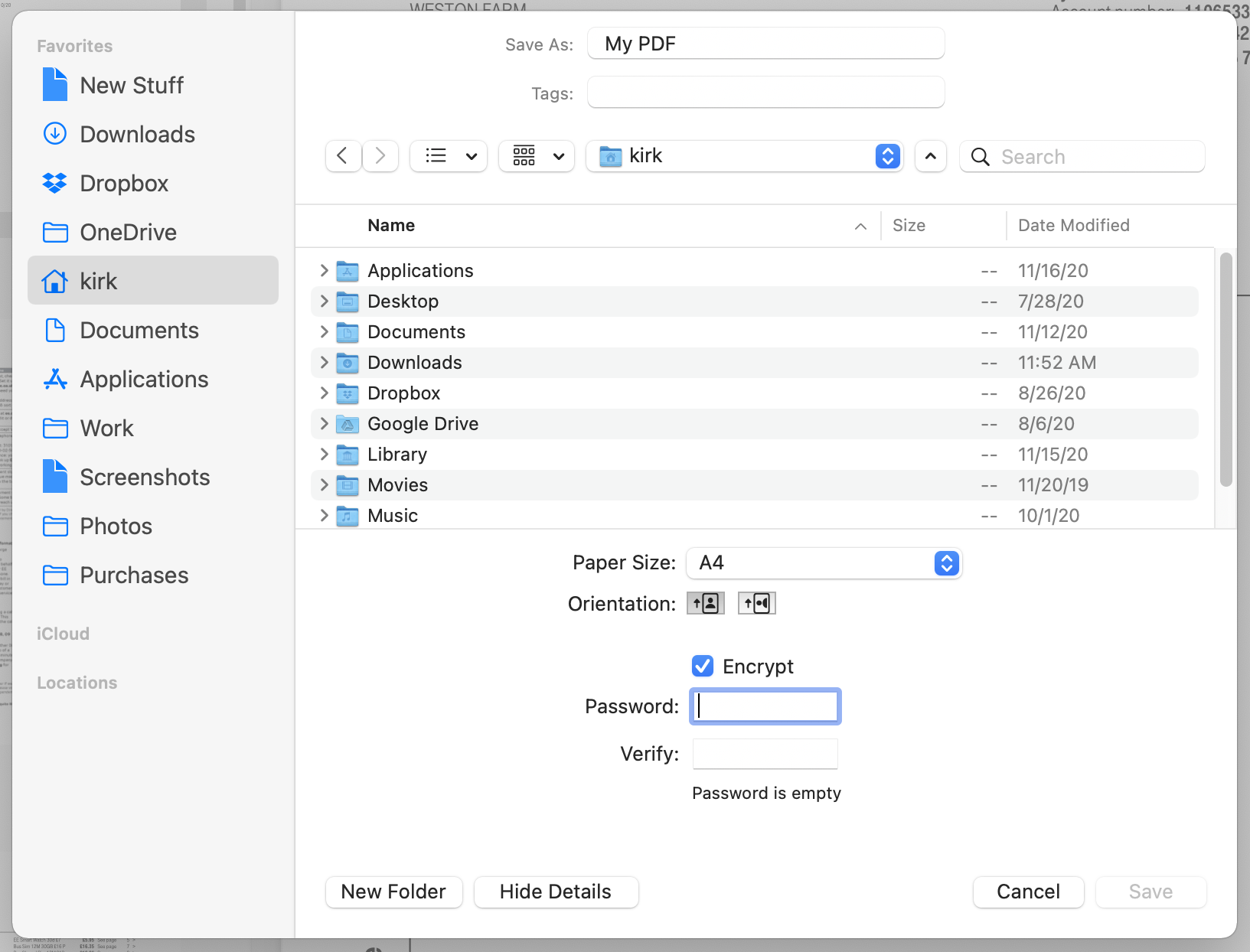To encrypt files on a Mac, use the built-in FileVault feature. Open System Preferences, go to Security & Privacy, click on the FileVault tab, and follow the instructions to enable encryption.
Ensuring the security of your files on a Mac is essential to protect sensitive information from unauthorized access. By encrypting your files, you can prevent unauthorized users from accessing your data. Mac provides a seamless way to encrypt files using the FileVault feature, which employs XTS-AES-128 encryption to safeguard your information.
This ensures that even if your Mac falls into the wrong hands, your files remain secure. We will guide you through the steps to encrypt your files using FileVault on a Mac, providing you with the peace of mind that your data is well-protected.
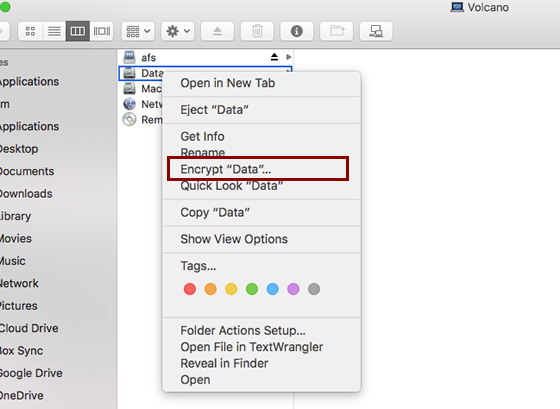
Credit: uit.stanford.edu
File Encryption Basics
Encryption is a way to secure your files by converting them into unreadable code.
Understanding Encryption
Encryption algorithms determine how your files are encoded for protection.
Types Of Encryption Algorithms
There are various types of encryption algorithms available for file protection on your Mac.
Built-in Encryption Tools On Mac
Encrypting files on your Mac is essential to protect your sensitive data from unauthorized access. Fortunately, Mac provides built-in encryption tools that are easy to use. One option is FileVault, which encrypts your entire startup disk. By enabling FileVault, your files are automatically encrypted and can only be accessed with your login password.
Another option is to use Disk Utility Encryption. With this tool, you can create an encrypted disk image where you can store your files securely. Simply open Disk Utility, create a new blank disk image, enable encryption, and set a strong password. Once encrypted, the disk image acts like a virtual safe for your files.
By utilizing these built-in encryption tools on your Mac, you can ensure that your files remain secure, even if your computer falls into the wrong hands.
Third-party Encryption Software
Encrypting files on Mac is essential for protecting sensitive information. While Mac offers built-in encryption tools, opting for a third-party software can provide additional features and enhanced security. There are several options available that can cater to your encryption needs efficiently on a Mac.
Best Options for MacTo help you make an informed decision, here’s a comparison of features offered by some of the best encryption software for Mac:
| Software | Supported Algorithms | Cloud Integration | Price |
|---|---|---|---|
| Software A | AES-256, TwoFish | Yes | $50 |
| Software B | DES-X, Serpent | No | $30 |
| Software C | AES-128, Blowfish | Yes | $20 |
It’s important to select a software that aligns with your specific requirements, whether it’s the encryption algorithm, cloud integration, or pricing. Compare the features offered by different third-party encryption software options to find the best fit for your Mac encryption needs.
Step-by-step Guide To Encrypting Files
To encrypt files on Mac, start by enabling FileVault in System Preferences. This built-in feature secures your data by encrypting the entire disk. Additionally, you can consider using third-party software like VeraCrypt for additional security.
Ensuring File Security
It is important to encrypt your files on Mac to protect sensitive information. Use a reliable encryption software and strong password to ensure maximum security. Regularly update and maintain your encrypted files to stay protected from potential threats.

Credit: www.intego.com
Encrypting External Drives
When it comes to encrypting external drives on your Mac, FileVault is a built-in feature that offers a seamless encryption solution for protecting your external drives. Enabling FileVault ensures that all the data on your external drive is encrypted and secure from unauthorized access.
If you’re looking for alternative options, there are various third-party software solutions available that provide advanced encryption features for your external drives. Tools like VeraCrypt, CipherShed, and TrueCrypt offer additional encryption capabilities.
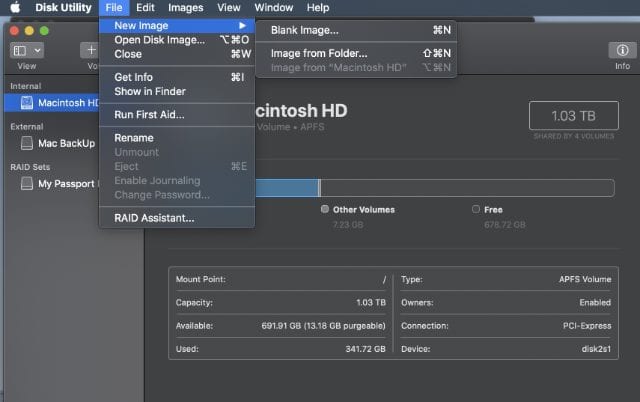
Credit: eshop.macsales.com
Frequently Asked Questions Of How To Encrypt Files On Mac
How Can I Encrypt Files On My Mac?
To encrypt files on your Mac, you can use the built-in FileVault feature. Simply go to System Preferences, choose Security & Privacy, and click on the FileVault tab. Enable FileVault, and your files will be encrypted automatically, providing an extra layer of security.
Why Should I Encrypt Files On My Mac?
Encrypting files on your Mac ensures that your sensitive information is protected from unauthorized access. If your Mac gets stolen or hacked, encrypted files will be inaccessible without the encryption key, keeping your data confidential and secure.
Can I Encrypt Individual Files On My Mac?
Yes, you can encrypt individual files on your Mac using the Disk Utility application. Open Disk Utility, click on “File” in the top menu, then select “New Image” and choose “Image from Folder. ” Select the files you want to encrypt, set the encryption options, and create an encrypted disk image to securely store your files.
What Is Filevault On Mac?
FileVault is a built-in feature on Mac that provides disk encryption to secure your data. When enabled, it encrypts your entire startup disk, preventing unauthorized access to your files. FileVault uses XTS-AES-128 encryption with a recovery key to ensure the security of your data.
Conclusion
Ensuring your files are encrypted on your Mac is crucial for data security. By following these simple methods, you can protect your sensitive information from unauthorized access. Embrace encryption tools to safeguard your privacy and maintain the confidentiality of your files.
Stay proactive in safeguarding your digital assets.