To fix a frozen Mac, try force-quitting unresponsive applications and restarting the computer. Clearing temporary files and updating system software can also help resolve the issue.
A frozen Mac can be frustrating, but following these steps can help you get your computer back up and running smoothly. Dealing with a frozen Mac can be a vexing experience, disrupting your workflow and causing frustration. Whether it’s a temporary glitch or a persistent issue, addressing a frozen Mac promptly is essential to prevent data loss and ensure smooth operation.
In this guide, we’ll explore practical steps to fix a frozen Mac and prevent future occurrences. By following these solutions, you can resolve the issue and restore your Mac’s functionality without extensive technical expertise.

Credit: m.youtube.com
Common Causes Of A Frozen Mac
Common Causes of a Frozen Mac:
When a Mac freezes, it can be frustrating. Application overload is a common cause, where running too many applications simultaneously overwhelms the system. This leads to a system overload, causing the Mac to freeze. Another reason could be hardware issues, such as insufficient RAM or a failing hard drive. Addressing these issues can help resolve the problem and prevent future instances of a frozen Mac.
Immediate Steps To Take
Check for system updates and force quit unresponsive applications on your Mac.
Simple Fixes For Unresponsive Mac
Having a frozen Mac can be frustrating, but there are some simple fixes to get your Mac up and running again. One of the first steps is to restart your Mac. This can help to resolve any temporary issues that may be causing your Mac to freeze. Another potential solution is to manage startup items. By disabling unnecessary startup programs, you can improve the performance of your Mac and prevent it from freezing. Additionally, it’s important to free up disk space. Having a full hard drive can slow down your Mac and lead to freezing. Delete any unnecessary files or applications to create more space on your Mac. By following these steps, you can fix a frozen Mac and get back to using your computer smoothly.
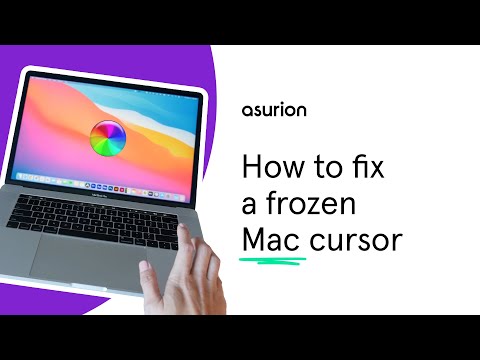
Credit: www.asurion.com
Advanced Troubleshooting Methods
Advanced Troubleshooting Methods:
Recovery Mode is a powerful tool for fixing a frozen Mac. Here are two methods:
| Method | Steps |
|---|---|
| Reset SMC and PRAM/NVRAM |
|
| Disk Utility Repair |
|
Preventive Measures
To fix a frozen Mac, try restarting the computer or force-quitting unresponsive apps. It’s important to keep your Mac updated and regularly clear cache and temporary files. Run a disk check and consider disabling unnecessary startup items to prevent freezing issues in the future.
| Preventive Measures: |
| Regular system maintenance is crucial for keeping your Mac running smoothly. |
| Perform workload management to prevent your system from getting overloaded. |
| Regularly conduct hardware health checks to identify and address potential issues. |

Credit: www.wikihow.com
Frequently Asked Questions For How To Fix A Frozen Mac
How Do I Fix A Frozen Mac Screen?
To fix a frozen Mac screen, try force quitting applications, restarting the Mac, and resetting the PRAM/NVRAM. If the issue persists, consider checking for software updates or seeking professional help.
Why Does My Mac Keep Freezing?
Your Mac might keep freezing due to insufficient memory, outdated software, hardware issues, or conflicting applications. Monitor system resources, update software regularly, and troubleshoot any hardware problems to prevent freezing.
What Steps Can I Take To Unfreeze My Mac?
To unfreeze your Mac, first try force quitting unresponsive applications by using the Activity Monitor. If that doesn’t work, restart your Mac or perform a PRAM/NVRAM reset. These steps can often resolve freezing issues swiftly.
Conclusion
To sum up, resolving a frozen Mac can be a frustrating ordeal, but with the right steps, it can be easily fixed. By following the troubleshooting methods mentioned above, such as force quitting applications, restarting the device, and using Safe Mode, you can overcome this common issue.
Remember to regularly update your systems and keep them clutter-free to prevent future freezing problems. With these tips, you can ensure a smooth and uninterrupted Mac experience.










