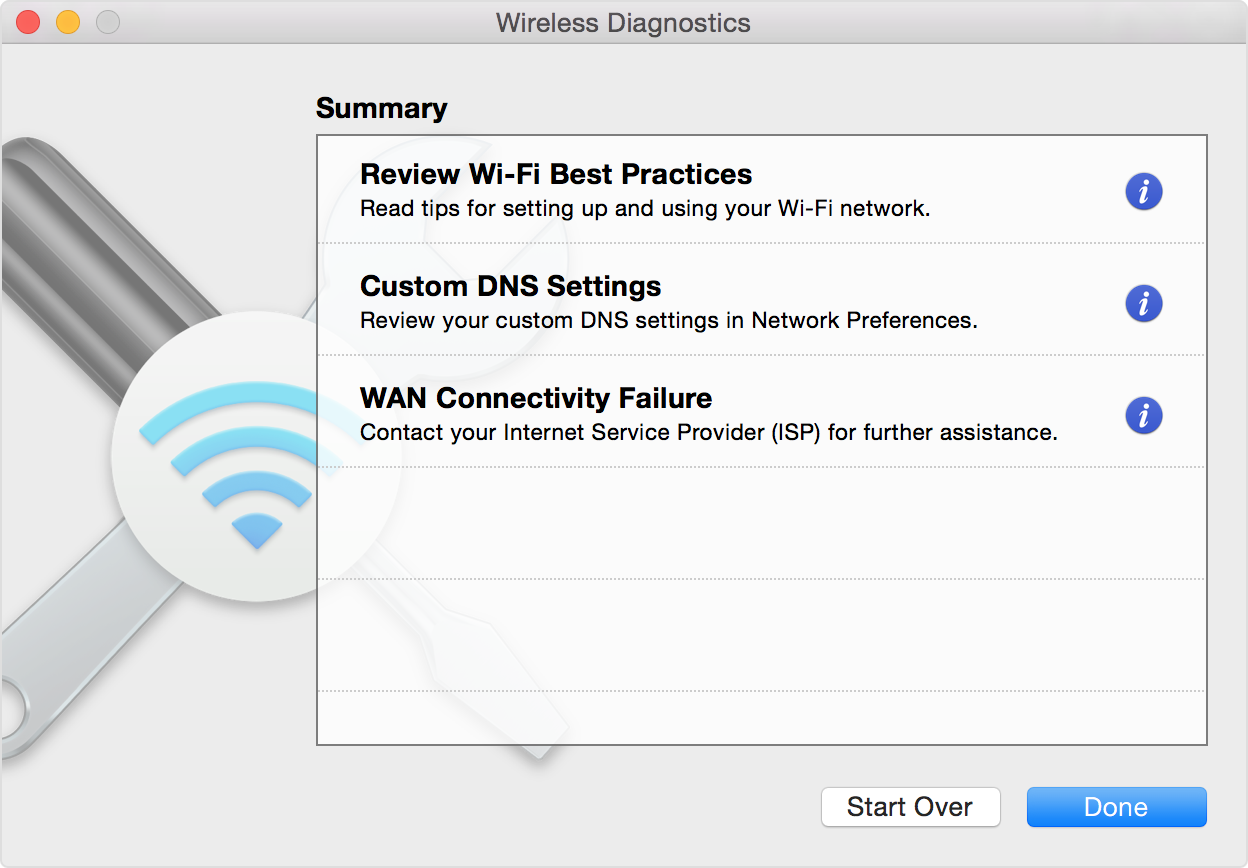To fix Wi-Fi issues on your Mac, start by restarting your router and Mac and ensure that the Wi-Fi network is functioning properly. Check for any software updates and reset the Wi-Fi preferences if necessary.
Struggling with Wi-Fi connectivity on your Mac can be frustrating and disrupt your workflow. Luckily, there are several troubleshooting steps you can take to resolve this issue and get back to being productive. We will explore some common Wi-Fi issues that Mac users encounter and provide practical solutions to fix them.
Whether you are experiencing slow Wi-Fi speeds, dropped connections, or unable to connect to a network, we’ve got you covered with the necessary steps to troubleshoot and resolve these issues. By following our guide, you can ensure a seamless and reliable Wi-Fi experience on your Mac.
Common Wi-fi Issues On Mac
Intermittent Connection: If you are experiencing intermittent Wi-Fi connection on your Mac, try resetting your router and restarting your computer. Ensure that your Mac is within range of the Wi-Fi signal to maintain a stable connection.
Slow Internet Speed: Slow internet speed can be frustrating. To resolve this issue, check for any background processes consuming bandwidth, update your router firmware, and consider using a different Wi-Fi channel to reduce interference.
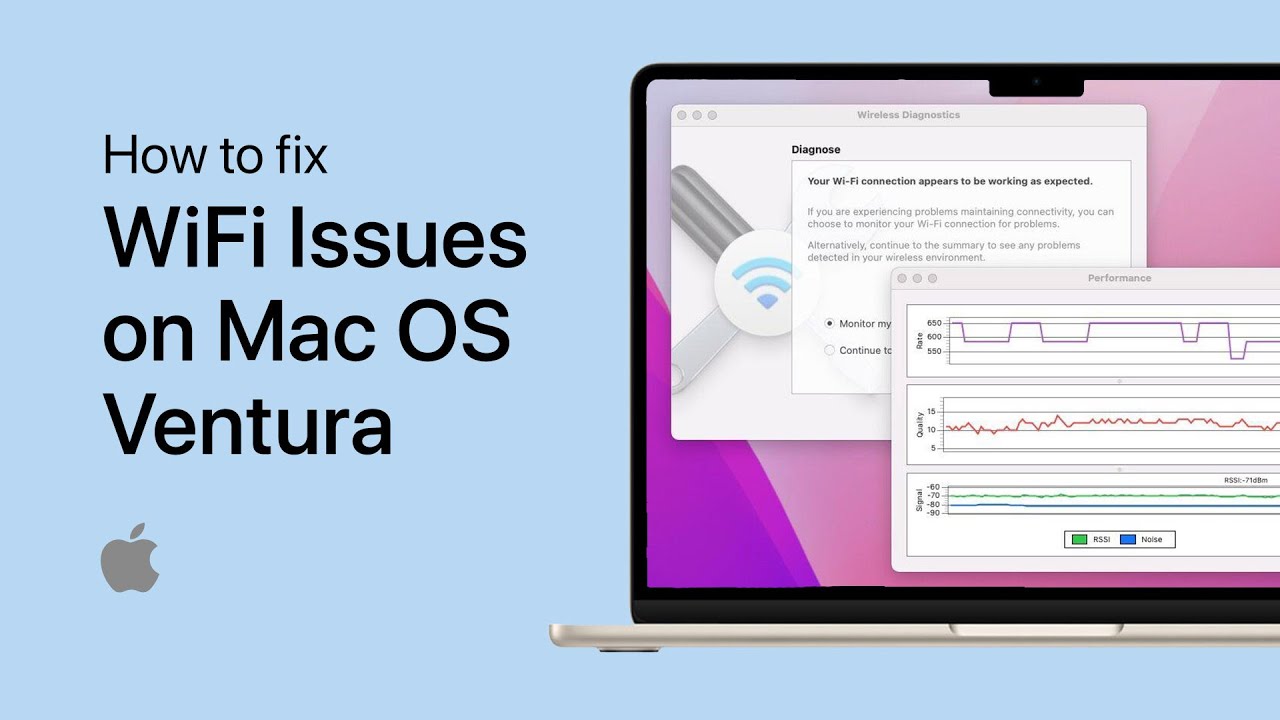
Credit: m.youtube.com
Troubleshooting Steps
When troubleshooting Wi-Fi issues on your Mac, there are several key steps you can take to resolve the problem.
- Restart Wi-Fi Router: Start by restarting your Wi-Fi router to reset the connection and clear any temporary glitches.
- Forget and Reconnect to Wi-Fi Network: If the issue persists, try forgetting the Wi-Fi network and then reconnecting to it to establish a fresh connection.
- Update macOS and Network Drivers: Ensure your Mac’s operating system and network drivers are up to date, as outdated software can sometimes cause Wi-Fi issues.
- Check for Interference: Check for any potential sources of interference, such as other electronic devices or physical obstructions, that may be disrupting the Wi-Fi signal.
Advanced Solutions
Facing Wi-Fi issues on your Mac? Discover advanced solutions to fix them now and enjoy uninterrupted internet connectivity.
| Advanced Solutions: |
| 1. Reset Network Settings: Try resetting the network settings on your Mac. |
| 2. Create a New Network Location: Create a new network location to resolve connectivity issues. |
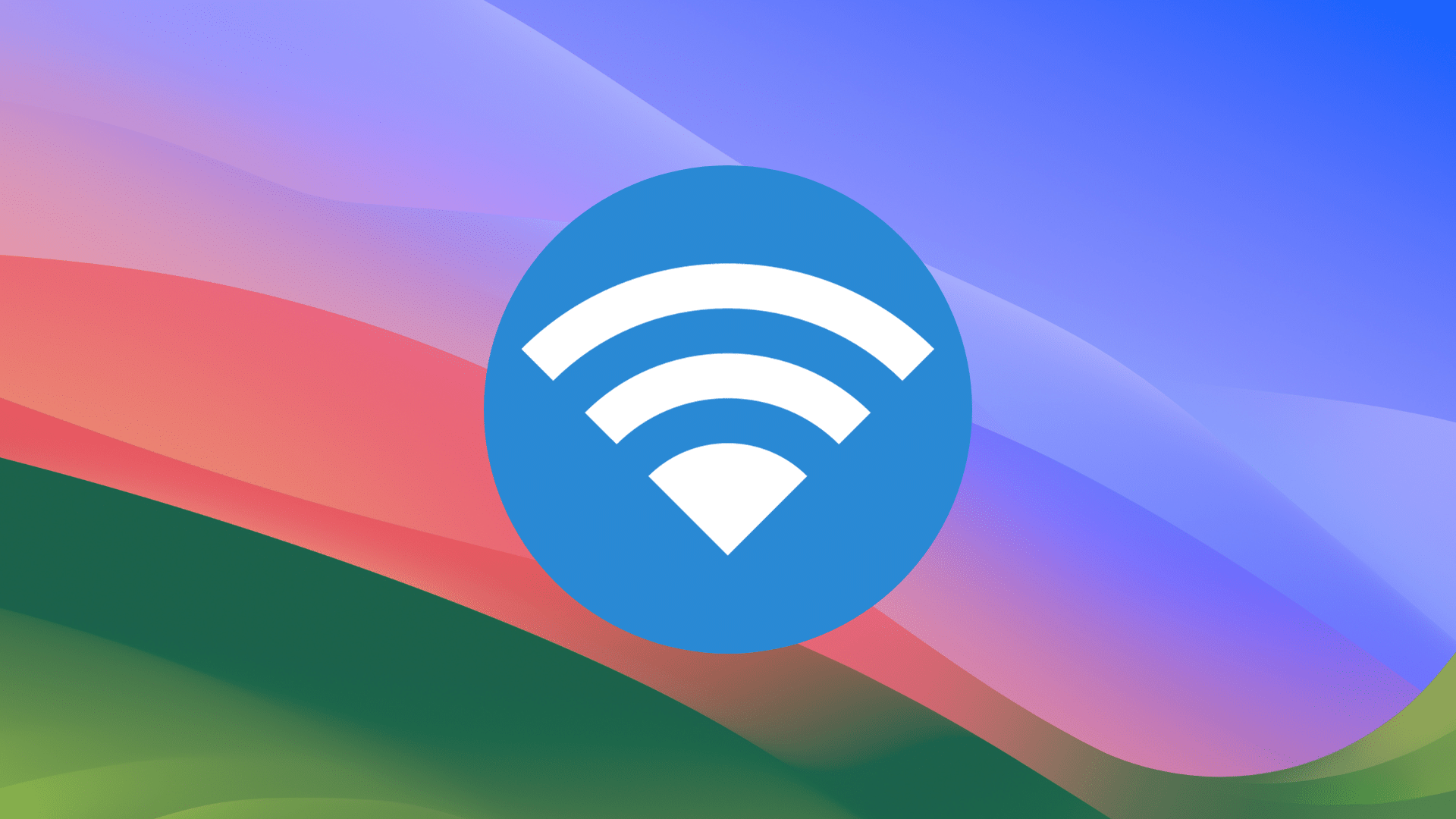
Credit: eshop.macsales.com
Additional Tips
If you are experiencing Wi-Fi issues on your Mac, here are some additional tips to help resolve the problem:
1. Check Wi-Fi Signal Strength: Ensure that your Mac is in range of the Wi-Fi network and the signal strength is strong.
2. Proper Placement of Mac and Router: Keep your Mac and Wi-Fi router close to each other to minimize any signal interference. Also, ensure that there are no physical obstructions between them.
3. Update Wi-Fi Drivers: Make sure you have the latest Wi-Fi drivers installed on your Mac. Updating the drivers can help fix compatibility issues and improve the performance of your Wi-Fi connection.
4. Restart Mac and Router: Sometimes, a simple restart can resolve Wi-Fi issues. Restart both your Mac and Wi-Fi router to refresh the network settings.
5. Reset Network Settings: If all else fails, you can try resetting the network settings on your Mac. This will remove any customized settings and restore the default network configurations.
Using Network Diagnostics
To fix Wi-Fi issues on your Mac, start by using the built-in Network Diagnostics feature. This tool helps identify and resolve common network problems. One option within Network Diagnostics is the Wireless Diagnostics tool, which is especially useful for troubleshooting wireless connection issues. To run the Wireless Diagnostics tool, hold the Option key and click on the Wi-Fi icon in the menu bar. Select “Open Wireless Diagnostics” and follow the prompts to start the diagnostic process. The tool will analyze your Wi-Fi connection and provide detailed information about any problems it detects. It will also offer suggestions for resolving the issues. Pay attention to the results and the recommended solutions from the tool. By interpreting the results and taking appropriate actions, you can effectively troubleshoot and fix Wi-Fi problems on your Mac.

Credit: www.macworld.com
Seeking Professional Help
Having trouble with your Mac’s Wi-Fi? Seek professional help for quick and effective solutions to fix any Wi-Fi issues you may be experiencing.
| To resolve Wi-Fi issues on your Mac, consider contacting Apple Support or consulting a tech expert. |
Preventive Measures
Regularly updating your Mac’s software is crucial to prevent Wi-Fi issues. Software updates often include fixes for connectivity and performance problems, so make sure to keep your operating system and other software up to date.
To maintain an optimal Wi-Fi environment, keep electronic devices like cordless phones and microwaves away from your Mac and Wi-Fi router. Additionally, positioning your Mac closer to the router and minimizing obstructions can help ensure a stable connection.
Final Thoughts
Experiencing problems with Wi-Fi on your Mac can be frustrating. Persistent issues may require professional assistance, but there are several considerations you can address on your own. Ensuring a stable Wi-Fi connection is of the utmost importance to avoid interruptions during your work or leisure activities. By implementing the solutions and tips provided in this blog post, you can troubleshoot and fix Wi-Fi issues on your Mac effectively.
Frequently Asked Questions For How To Fix Wi-fi Issues On Mac
Why Is My Mac Unable To Connect To Wi-fi?
There are several possible reasons for Wi-Fi connectivity issues on Mac such as network congestion, outdated software, incorrect network settings, or hardware problems.
How Can I Troubleshoot Wi-fi Problems On My Mac?
To troubleshoot Wi-Fi issues on your Mac, you can start by restarting your router and Mac, checking network settings, updating software, forgetting and rejoining the network, or resetting the network settings.
How Do I Fix A Weak Wi-fi Signal On My Mac?
To improve the Wi-Fi signal on your Mac, try moving closer to the router, removing any obstacles, reducing interference from other devices, updating Wi-Fi drivers, or using a Wi-Fi extender or repeater.
Why Does My Mac Keep Disconnecting From Wi-fi?
Your Mac may keep disconnecting from Wi-Fi due to issues with the router, interference from other devices, outdated Wi-Fi drivers, or incorrect network settings. Troubleshooting steps like updating software and resetting network settings can help resolve this issue.
Conclusion
Struggling with Wi-Fi issues on your Mac? Follow these simple steps to troubleshoot and fix them. A reliable internet connection is crucial for your work and entertainment. By implementing these solutions, you can ensure seamless Wi-Fi performance on your Mac, enhancing your overall user experience.
Happy browsing!