To schedule tasks on Mac, you can use the built-in app called “Calendar.” Open the Calendar app and create a new event or reminder to schedule your tasks.
Scheduling tasks on a Mac can help you stay organized and improve productivity. Whether it’s a work deadline, a personal appointment, or a reminder to complete a specific task, the Calendar app on Mac offers a simple and effective way to schedule and manage your time.
By following a few easy steps, you can set up reminders, add important dates to your calendar, and ensure that you stay on top of your commitments. We will explore how to use the Calendar app to schedule tasks on your Mac, making it easier to stay organized and focused on your priorities. This introduction sets the stage for the reader, outlining the importance of task scheduling and hinting at the upcoming guide on using the Calendar app on Mac.
Built-in Task Scheduler
With the Calendar app on Mac, you can easily schedule tasks and events. Simply open the Calendar app and click on the day and time when you want to schedule the task. Next, input the details such as the name of the task, location, and time. Using Siri, you can create reminders by simply using your voice. Just activate Siri and say “Remind me to [task] at [time]”. This will create a reminder for you. With these simple methods, you can effectively schedule tasks on your Mac.
Third-party Task Scheduling Apps
Looking for an easy way to schedule tasks on Mac? Third-party task scheduling apps can help streamline your workflow and maximize productivity. These apps provide advanced features, such as recurring tasks and reminders, making it simple to organize your to-dos effectively.
Sure, I can help you with that. Here’s an HTML representation of the blog post content:| Introduction to Third-Party Apps | Benefits of Using Third-Party Apps |
| Third-party task scheduling apps offer flexibility and additional features not available in the native Mac app. | Third-party apps provide advanced scheduling options and enhanced automation. |
| Users can explore a wide range of task management tools with different functionalities and interfaces. | Increased productivity and efficiency are some of the key benefits of leveraging third-party task scheduling apps. |
| Integrated with customizable settings, third-party apps cater to diverse user preferences and requirements. | Compatibility with various devices and platforms ensures seamless task management across different ecosystems. |
Automating Tasks
Automate tasks on your Mac by learning how to schedule them effortlessly. Discover how to efficiently manage your time with step-by-step instructions on task scheduling for maximum productivity.
| Automating Tasks: | Using Automator |
| Automator on Mac can help automate repetitive tasks. | Set up actions to run in sequence without manual intervention. |
| Explore built-in Automator actions to streamline workflows. | Create custom Automator workflows tailored to your needs. |
| Shortcuts allow for quick access to specific actions. | Effortlessly execute tasks on your Mac using Automator. |

Credit: m.youtube.com
Syncing Tasks Across Devices
One way to sync tasks across devices is by using iCloud. iCloud allows users to seamlessly sync their tasks between their Mac, iPhone, iPad, and Apple Watch. To enable task syncing with iCloud, you need to sign in to your Apple ID on all your devices and ensure that the “Tasks” toggle is enabled in your iCloud settings. Once enabled, any tasks you create or update on one device will automatically sync to all your other devices, ensuring that you have the most up-to-date information wherever you go.
In addition to iCloud, there are several third-party apps available that offer task syncing across devices. These apps often provide more advanced features and customization options. Some popular task management apps that offer syncing capabilities include Todoist, Any.do, and Wunderlist. To sync tasks with these apps, you typically need to sign in with the same account across all your devices and follow the app’s instructions for enabling syncing.
Optimizing Task Management
Optimizing task management on Mac involves creating categories and labels, as well as prioritizing tasks effectively. By organizing tasks into distinct categories, you can easily identify and locate them when needed. Assigning labels to tasks helps to provide additional context and information, making it easier to understand the priority and purpose of each task. Prioritizing tasks effectively ensures that you focus your time and energy on the most important and urgent tasks, helping you to stay productive and efficient. By utilizing the built-in features and functionalities of the Mac operating system, you can easily schedule and manage your tasks, ensuring that you stay on top of your workload and achieve your goals.
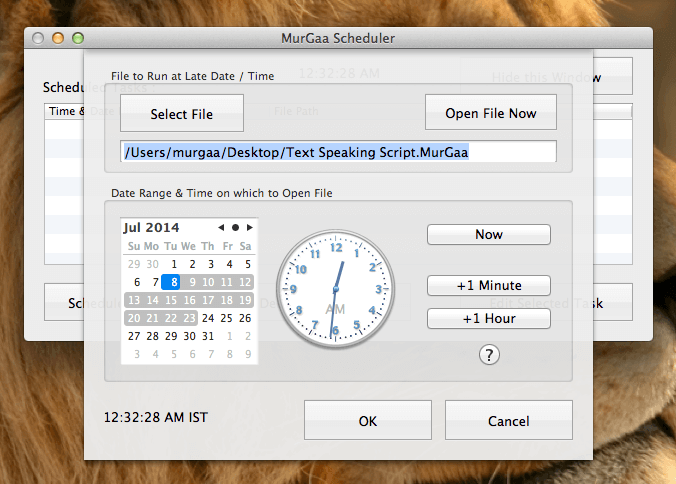
Credit: www.daanav.com
Advanced Task Scheduling Techniques
Learn advanced task scheduling techniques for Mac to enhance productivity.
Set recurring tasks to automate regular responsibilities and save time.
Maximize efficiency by utilizing calendar invites for seamless collaboration with team members.
Troubleshooting Task Scheduling Issues
Many users encounter common problems while scheduling tasks on Mac. One frequent issue is tasks failing to execute as scheduled, often due to incorrect settings or software conflicts. To resolve this, checking the settings and adjusting them as necessary can often rectify the problem. Another common issue is tasks not appearing in the scheduler. This can often be resolved by ensuring that the task scheduler is properly configured and that all necessary permissions are granted. Seeking help from Mac support communities can also provide valuable insights and solutions for troubleshooting task scheduling issues.

Credit: m.youtube.com
Frequently Asked Questions For How To Schedule Tasks On Mac
How Do I Schedule Tasks On Mac?
To schedule tasks on Mac, you can use the built-in Calendar app. Simply create an event in the Calendar and set the date, time, and any reminders you want. You can also use third-party apps like Todoist or Things for more advanced task management features.
Conclusion
Mastering task scheduling on Mac can enhance productivity. The built-in Calendar and Reminders apps offer seamless organization. Utilize Siri to set reminders quickly. Remember, establishing a routine boosts efficiency. Downloading third-party apps expands scheduling possibilities. Stay organized, stay efficient, and make the most of your Mac!










