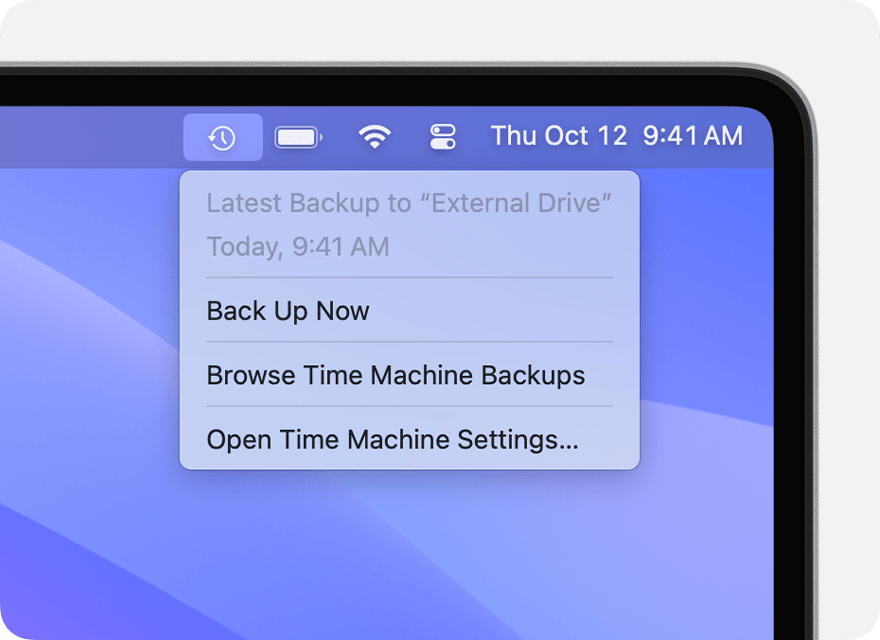To set up automatic backups on your Mac, use Time Machine in the System Preferences. Connect an external drive and select it as the backup disk in Time Machine settings.
This will enable automatic backups of your Mac to the external drive, keeping your data safe and secure. Automatic backups are essential to prevent data loss and ensure that your important files are always backed up. With this simple setup, you can have peace of mind knowing that your Mac is continuously backed up without any manual effort.
Now, let’s dig deeper and explore the steps to set up automatic backups on your Mac.
Choosing The Right Backup Storage
When setting up automatic backups on your Mac, it’s crucial to choose the right backup storage. An external hard drive offers a convenient and secure way to store your backups locally. Ensure that the hard drive has enough storage space for your backup needs. Alternatively, consider utilizing cloud storage services for off-site backups. Services like iCloud, Google Drive, or Dropbox provide seamless integration with your Mac. Evaluate the storage options based on your data volume and accessibility preferences.
Setting Up Time Machine
Setting Up Time Machine: To access Time Machine settings on your Mac, simply go to the Apple menu and select “System Preferences.” Next, click on “Time Machine” and then select the option to “Select Backup Disk.” This will allow you to choose the desired external drive for automatic backups.
Customizing Backup Options
Learn how to customize your backup options and set up automatic backups on your Mac with these easy steps. Protect your important files and keep your data safe with personalized backup settings.
| Customizing Backup Options |
| Excluding Items from Backup: To exclude specific files or folders, open Time Machine, select ‘Options’, then add items to the exclude list. |
| Setting Backup Frequency: In Time Machine preferences, adjust the backup interval to fit your needs. |
Using Third-party Backup Solutions
When it comes to setting up automatic backups on your Mac, using third-party backup solutions can be a reliable and efficient option. These tools offer a range of features and customization options to suit your specific needs. One of the first steps involves installing and configuring the backup software on your Mac.
Start by downloading the chosen backup solution from their official website and following the installation instructions. Once installed, launch the software and begin the setup process. This typically involves selecting the folders and files you want to back up, choosing the backup frequency, and deciding where to store the backup files.
Some backup solutions also provide additional features such as encryption, compression, and the ability to schedule backups during specific times. It’s important to explore these options to ensure your backups are secure and efficient.
By utilizing third-party backup solutions for your Mac, you can ensure your important files and data are protected and easily recoverable in the event of data loss or hardware failure.
Automating The Backup Process
Automatic backups on Mac are essential for protecting your valuable data and ensuring that you never lose important files. To automate the backup process, you can schedule backup times and easily monitor the progress.
By scheduling backup times, you can choose when the backup should occur. This allows you to ensure that your Mac is consistently backed up without having to remember to manually initiate the backup process.
Monitoring the backup progress is crucial to ensure that everything is running smoothly. You can keep an eye on the status of the backup, including how much data has been backed up and how much time is remaining.
Setting up automatic backups on Mac not only provides peace of mind but also saves you time and effort. With scheduled backups and easy monitoring, you can focus on your work without worrying about losing your important files.
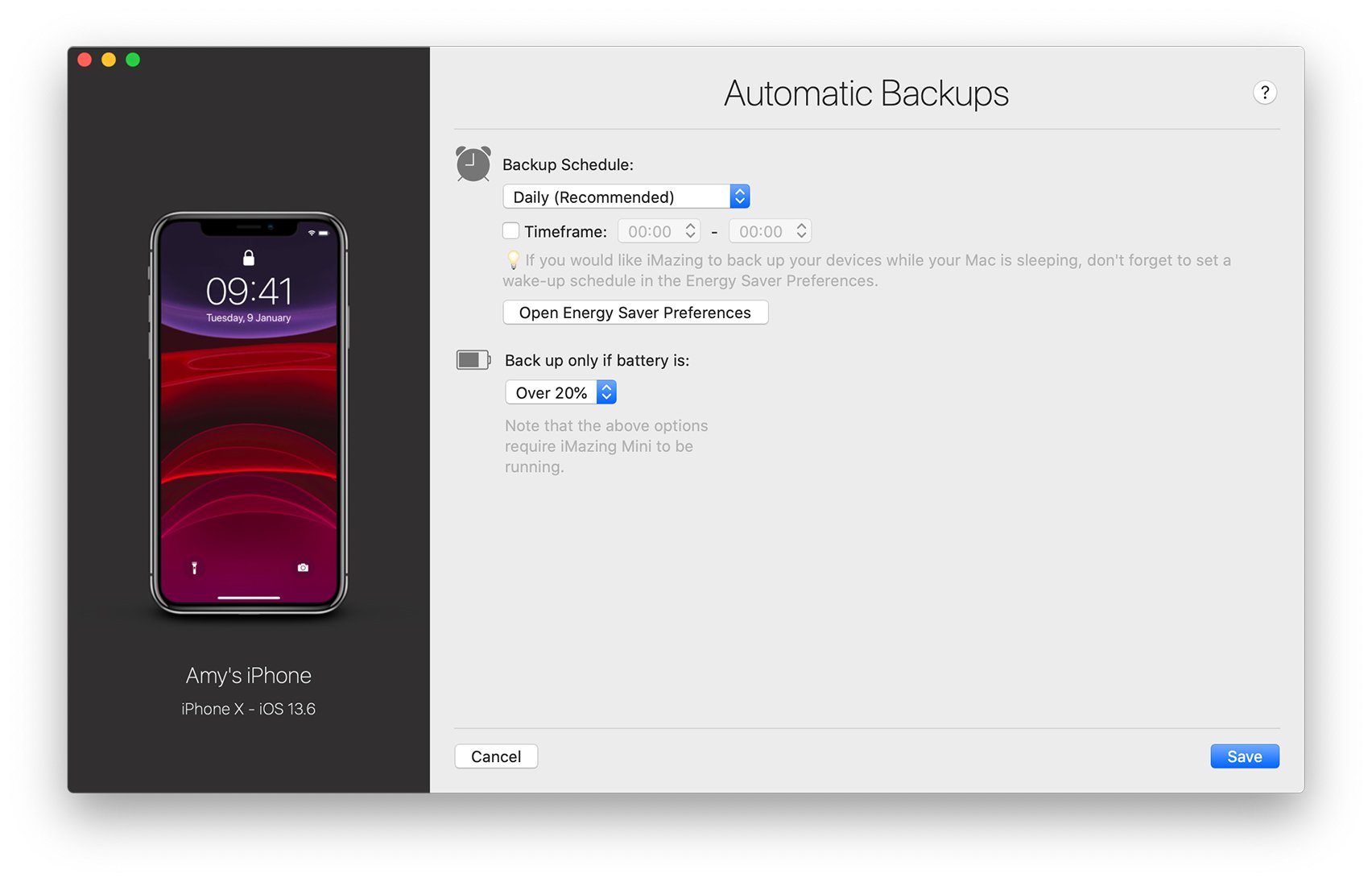
Credit: imazing.com
Ensuring Data Security
Looking to ensure data security on your Mac? Learn how to set up automatic backups and protect your important files with ease.
| Setting Password Protection | Encrypting Backup Data |
| Protect your data with a strong password to prevent unauthorized access. | Encrypt your backup data to add an extra layer of security. |
Restoring From Backups
Learn to automate backups on Mac for easy restoration using built-in tools. Protect your data effortlessly by setting up automatic backups.
| Recovering Files from Time Machine | Restoring Files from Cloud Services |
| 1. Connect the Time Machine drive to your Mac and open the Time Machine app. | 1. Sign in to the cloud service and locate your backup files. |
| 2. Use the timeline or search bar to find the files you want to restore. | 2. Download the files you want to restore from the cloud storage. |
| 3. Select the files and click “Restore” to recover them to their original location. | 3. Save the restored files to your desired location on your Mac. |

Credit: support.apple.com
Best Practices For Backup Maintenance
Setting up automatic backups on Mac is essential for protecting your important data. Regularly checking the integrity of your backups ensures that they are reliable when needed. It’s important to stay updated with the latest backup software to take advantage of improved features and security measures.
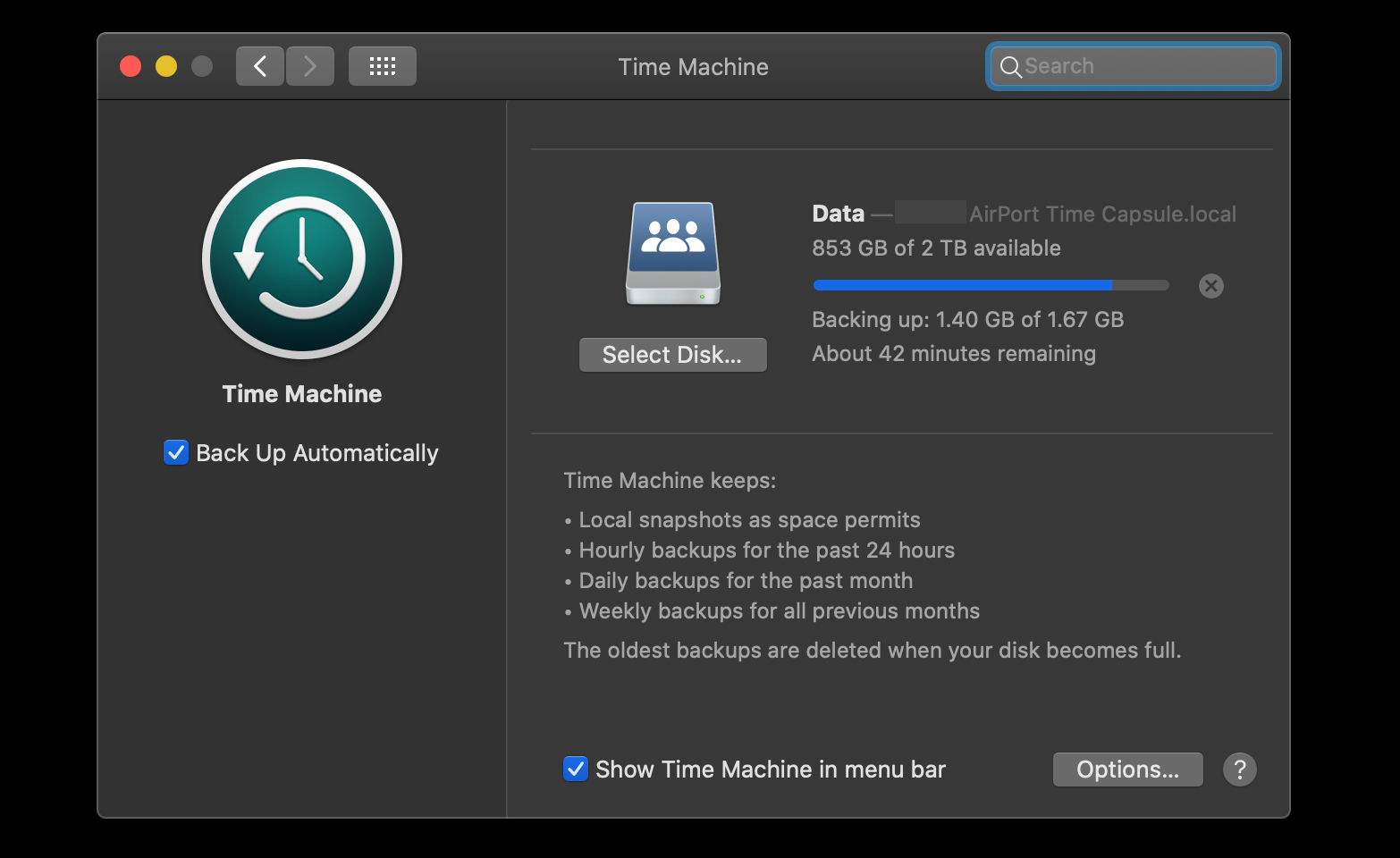
Credit: setapp.com
Frequently Asked Questions For How To Set Up Automatic Backups On Mac
How Do I Set Up Automatic Backups On My Mac?
To set up automatic backups on your Mac, open the Time Machine preferences in System Preferences. Select a backup disk and choose “Back Up Automatically. ” Time Machine will then automatically back up your Mac’s files every hour.
Can I Choose What Files To Back Up Automatically On My Mac?
Yes, you can choose what files to back up automatically on your Mac. In the Time Machine preferences, click on the “Options” button. Here, you can add or remove specific folders or files from being included in the automatic backups.
How Long Does It Take For Automatic Backups To Complete On A Mac?
The time it takes for automatic backups to complete on a Mac depends on the amount of data being backed up and the speed of your backup disk. It can range from a few minutes to several hours. Time Machine will display a progress bar indicating the backup process.
Can I Schedule Specific Times For Automatic Backups On My Mac?
Yes, you can schedule specific times for automatic backups on your Mac. In the Time Machine preferences, click on the “Options” button. Check the box next to “Back Up While on Battery Power” and “Show Time Machine in menu bar.
” Then, click on the Time Machine icon in the menu bar to select “Back Up Now” or set a schedule for backups.
Conclusion
Ensuring your Mac has automatic backups is vital for data security. By following these steps, you can set up a reliable backup system effortlessly. Protect your valuable files and documents from unforeseen disasters by implementing automated backup processes on your Mac.
Safeguard your digital assets today.