To set up parental controls for apps on Mac, go to “System Preferences” > “Screen Time” > “App Limits” and select the apps to control. This allows you to restrict usage based on time limits and app categories.
Parental controls on Mac ensure a safer and healthier digital environment for children, limiting access to inappropriate content and managing screen time effectively. With the increasing use of technology by kids, it’s crucial for parents to understand the importance of implementing these controls to protect their children from potential online risks.
By setting up parental controls, parents can encourage responsible digital habits while providing a secure online experience for their kids. Let’s explore how to easily navigate the process of setting up parental controls for apps on Mac.
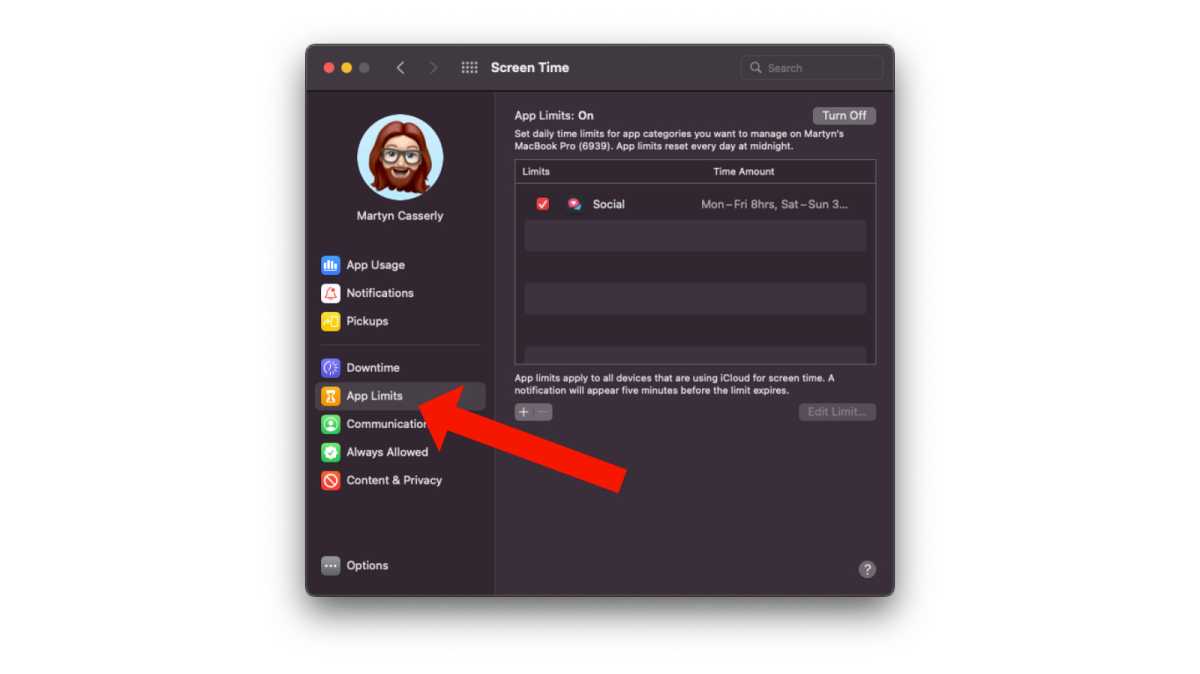
Credit: www.macworld.com
Importance Of Parental Controls On Mac
Setting up parental controls on your Mac is crucial to ensure your child’s safety online. By limiting access to inappropriate content and controlling screen time, you can protect your children from potential risks. Not using parental controls can expose your children to harmful content and compromise their online safety. It’s essential to take proactive measures to safeguard your child’s digital well-being.
Setting Up Parental Controls On Mac
To set up parental controls for apps on your Mac, follow these simple steps:
- Accessing System Preferences: Click on the Apple menu, and select “System Preferences” from the drop-down menu.
- Navigating to Parental Controls: Once in System Preferences, click on “Parental Controls” to access the settings.
- Setting Restrictions: You can now set specific restrictions for the apps and content that you want to control for the user account.
- Adjusting Time Limits: You can also set time limits for app usage by clicking on the “Time Limits” tab within the Parental Controls settings.
Creating User Accounts For Children
To set up parental controls for apps on Mac, start by creating a new user account specifically for your child. Within the System Preferences, navigate to Users & Groups and click on the “+” button to add a new account. Make sure to set the account type as Standard to restrict access to certain features.
After adding the new account, you can further customize the account settings to limit app usage and control access to certain websites. Set up restrictions within the Parental Controls tab to manage what apps can be accessed and for how long. You can also enable content restrictions to prevent children from accessing inappropriate material.
Configuring App Restrictions
To set up parental controls for apps on Mac, you need to configure app restrictions. One way to do this is by limiting app usage time. By setting a specific time limit, you can control how long your child can use certain apps. This helps ensure they don’t spend too much time on apps that may be inappropriate or distracting.
Another important aspect of parental controls is blocking specific apps. You can choose to block certain apps completely to prevent access or limit the use of specific apps during certain times of the day. This gives you greater control over what apps your child can access on their Mac.
Configuring app restrictions and setting up parental controls can help you create a safe and appropriate environment for your child’s app usage on Mac. By following these steps, you can ensure that your child has a positive and responsible experience while using apps on their Mac.
Setting Content Restrictions
Setting up parental controls for apps on Mac is an essential step to ensure a safe online experience for your children. When it comes to filtering web content, Mac offers a built-in feature that allows you to easily restrict access to certain websites based on content ratings or specific URLs that you find inappropriate. Moreover, it enables you to limit downloads from the App Store to prevent your kids from accessing applications that may not be suitable for their age.
You can configure these settings by going to System Preferences on your Mac, and then selecting Screen Time. From there, click on Content & Privacy and choose the appropriate options under Web Content and App Restrictions. By setting these content restrictions, you can have peace of mind knowing that your child is using their Mac safely, without being exposed to inappropriate content or downloading questionable applications.
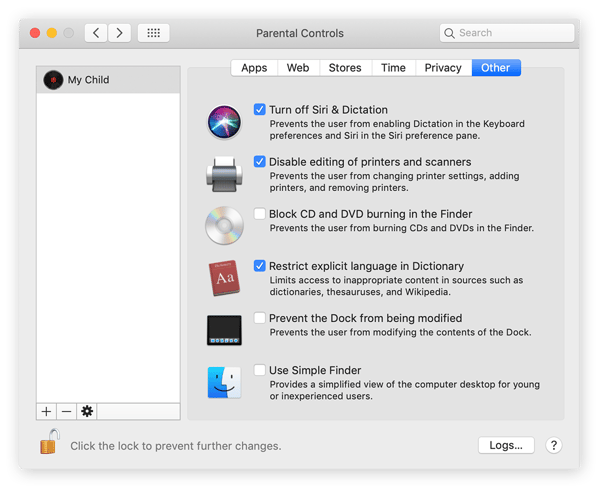
Credit: www.avast.com
Monitoring And Controlling Screen Time
To set up parental controls for apps on Mac, start by monitoring and controlling screen time. This can be done by setting screen time limits and reviewing activity reports regularly.
Adjusting Privacy Settings
You can easily manage location services on your Mac by accessing the “Security & Privacy” section in System Preferences. This allows you to control which apps have access to your location data. Furthermore, you can control camera and microphone access for individual apps by navigating to the “Privacy” tab within System Preferences. Here, you can grant or revoke permissions for specific applications, ensuring that your privacy is safeguarded.
Tips For Maintaining Parental Controls
Setting up parental controls for apps on Mac can ensure a safer online environment for your children. It’s important to regularly update the settings to adapt to new apps and potential risks. Additionally, educating children about online safety and the importance of responsible app usage is crucial in maintaining a secure digital space.

Credit: www.intego.com
Frequently Asked Questions On How To Set Up Parental Controls For Apps On Mac
Can I Set Up Parental Controls For Apps On My Mac?
Yes, you can easily set up parental controls for apps on your Mac. By using the built-in Parental Controls feature, you can restrict access to specific apps and set time limits for app usage. This allows you to manage the content and screen time your child has access to on your Mac.
How Do I Enable Parental Controls For Apps On My Mac?
To enable parental controls for apps on your Mac, go to System Preferences, then click on Parental Controls. Select the user account you want to set restrictions for and click on the Apps tab. From there, you can choose which apps to allow or block, and even set time limits for app usage.
Can I Restrict App Downloads On My Mac?
Yes, you can restrict app downloads on your Mac through the parental controls settings. By enabling this restriction, you can prevent your child from downloading and installing apps without your permission. This helps you maintain control over the content that is accessible on your Mac.
How Do I Set Time Limits For App Usage On My Mac?
To set time limits for app usage on your Mac, start by opening System Preferences and selecting Parental Controls. Choose the user account you want to set restrictions for and go to the Apps tab. From there, you can specify the time limits for app usage, ensuring that your child does not spend excessive time using apps on your Mac.
Conclusion
Keep your children safe online with these simple steps to set up parental controls on Mac. By limiting app usage, you can protect them from potential dangers while promoting a healthy balance. Take control of their digital experience and enjoy peace of mind knowing they are safe.
Prioritize their safety today.










