To set up parental controls on Mac, go to the Apple menu, select “System Preferences,” click “Parental Controls,” and choose the user account you want to manage. You can then customize settings for web content, app usage, and privacy controls based on the user’s age and maturity level.
As a parent or guardian, it’s essential to ensure the safety and well-being of your children while they use the internet and technology. Setting up parental controls on a Mac allows you to monitor and control the type of content and apps they can access.
By following these simple steps, you can establish a safe digital environment for your children, offering them protection from inappropriate content and potential online threats. We will guide you through the process of setting up parental controls on a Mac, enabling you to take proactive measures to safeguard your children’s online experience.
Setting Up Parental Controls
To set up parental controls on your Mac, creating a new user account is the first step. Go to the Apple menu, select System Preferences, then click on Users & Groups. Next, click on the lock icon and enter your administrator password to make changes. Click the Add button and follow the prompts to create a new user account for your child.
Once you’ve created the new user account, you can enable parental controls for that account. Return to System Preferences, click on Parental Controls, and select the user account you want to set controls for. From there, you can manage various aspects of your child’s computer usage, such as limiting access to certain apps, websites, and game center features.
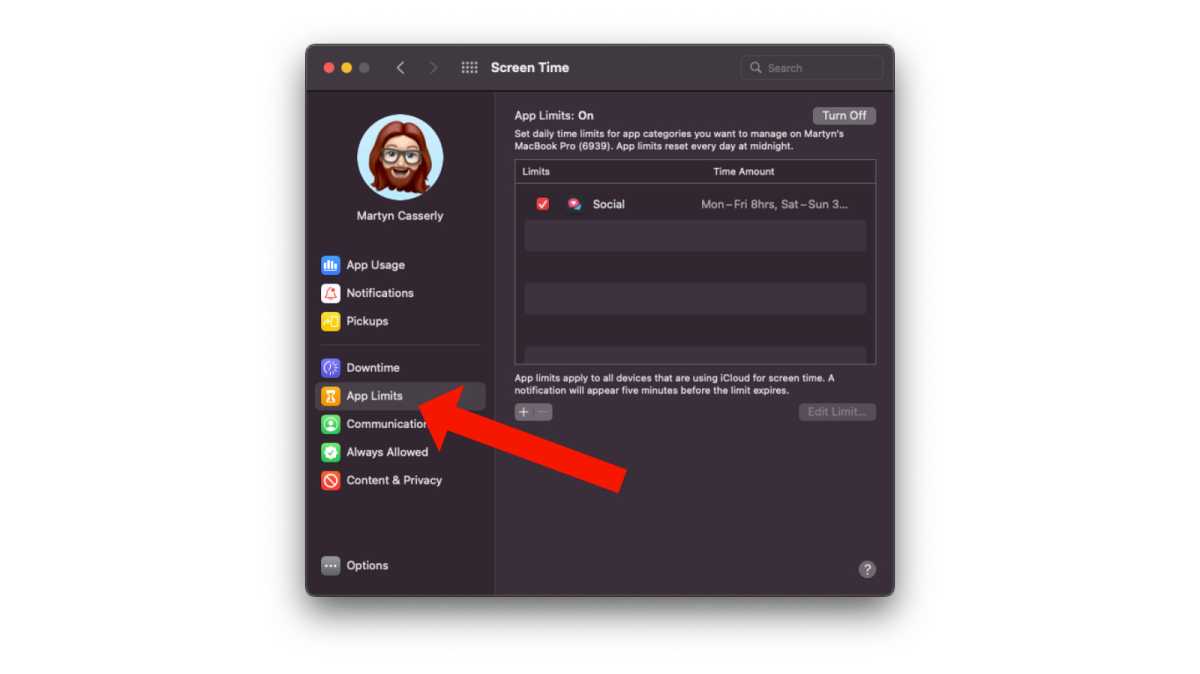
Credit: www.macworld.com
Filtering Content
Filtering Content
To set up parental controls on Mac, you can filter content by setting website restrictions and managing app usage. To restrict access to certain websites, navigate to System Preferences and select the Parental Controls option. From there, you can customize website restrictions for each user account. Additionally, you can manage app usage by specifying which applications can be accessed. This helps parents monitor and regulate their children’s online activity in a controlled environment, promoting a safe and secure browsing experience.
Setting Time Limits
Ensure a safe online environment for your child by setting time limits with parental controls on Mac. Easily manage screen time, restrict access to certain apps or websites, and schedule specific periods for device usage. Take control and offer a secure digital experience for your child.
| Setting Time Limits |
| Limiting Screen Time: To limit screen time, go to System Preferences, then click Screen Time. |
| Setting Up Bedtime Limits: Visit Screen Time and select Bedtime to set limits for nighttime device use. |
Monitoring Activity
Setting up parental controls on your Mac is a crucial step to ensure your children’s safety and guide their online experience. To monitor their activity, you can make use of the Viewing Activity Reports feature, which provides valuable insights on their online behavior. This enables you to track the websites they visit, applications they use, and the duration of their activities. By having access to this information, you can have meaningful conversations with your children about responsible internet usage. Furthermore, you can also hold discussions about their app usage habits. This helps you identify any potential concerns and take necessary actions. Whether it’s restricting access to certain websites or limiting screen time, parental controls empower you to take control of your children’s online experience, keeping them safe and protected.
Blocking Inappropriate Content
To block specific websites on your Mac, follow these steps:
1. Open the System Preferences.
2. Click on “Screen Time”.
3. Select the “Content & Privacy” tab.
4. Click on “Web Content”.
5. Choose “Limit Adult Websites”.
6. Add specific websites to the “Never Allow” list.
By blocking these websites, you can prevent your children from accessing inappropriate content.
Filtering explicit content:
For an additional layer of protection, you can enable the built-in filter for explicit content.
1. Open “System Preferences”.
2. Click on “Screen Time”.
3. Select the “Content & Privacy” tab.
4. Click on “Content”.
5. Enable the “Filter Explicit Material” option.
This filter will block explicit content across all apps on your Mac.
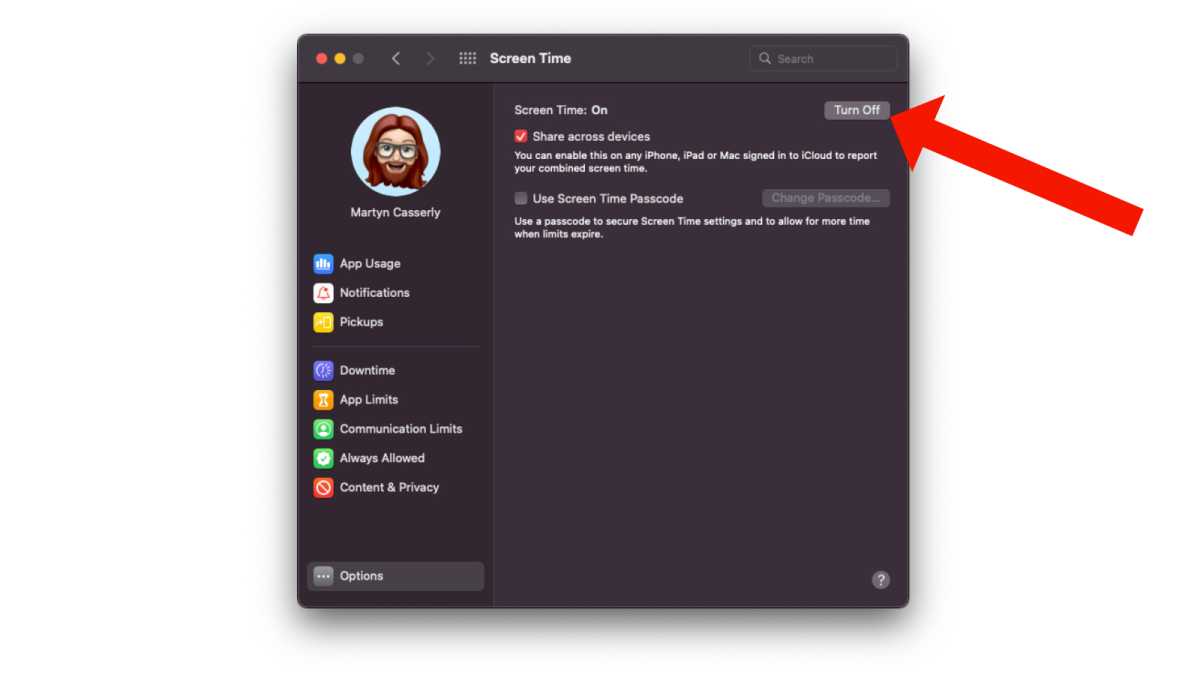
Credit: www.macworld.com
Additional Tips
For those setting up parental controls on a Mac, additional tips include regularly reviewing the controls to ensure they meet the needs of the family, using strong and unique passwords, and considering the use of third-party monitoring software for added security and peace of mind.
Always stay informed about the latest safety measures to protect your children effectively.
| Additional Tips |
| Educate your child about online safety and the importance of parental controls. |
| Regularly review and adjust the controls based on your child’s age and maturity. |
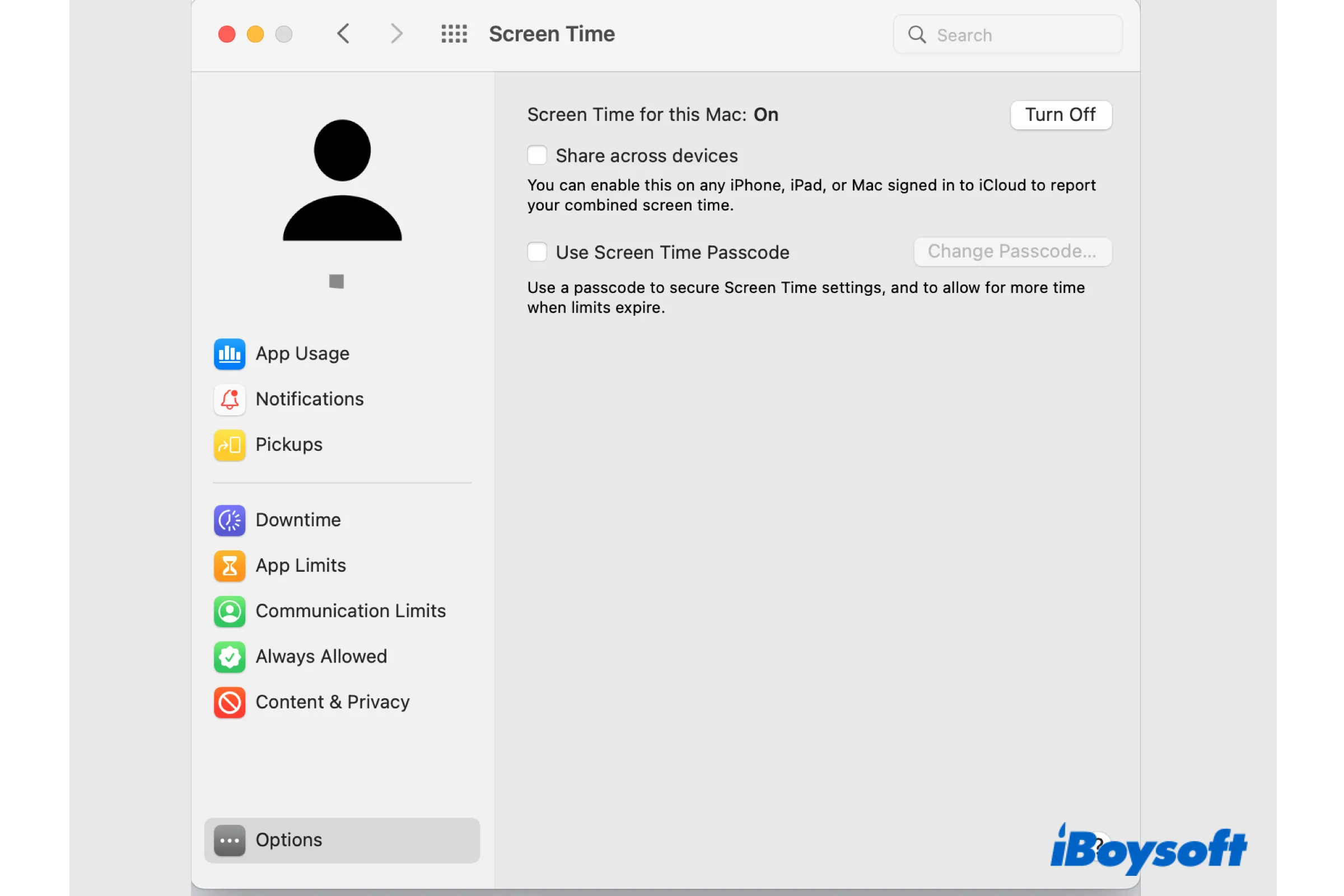
Credit: iboysoft.com
Frequently Asked Questions For How To Set Up Parental Controls On Mac
How Do I Set Up Parental Controls On Mac?
To set up parental controls on your Mac, go to System Preferences, click on “Parental Controls,” select the user account you want to set controls for, and choose the desired restrictions such as app limitations, website filters, and time limits for usage.
This helps you monitor and control your child’s activities on the Mac.
Can I Block Specific Websites With Parental Controls On Mac?
Yes, you can block specific websites using parental controls on your Mac. Simply go to the “Content” tab in the Parental Controls settings, click on “Enable Website Restrictions,” and add the URLs of the websites you want to block. This prevents your child from accessing those sites.
How Can I Limit My Child’s Screen Time On Mac?
To limit your child’s screen time on a Mac, go to the “Time” tab in the Parental Controls settings, click on “Bedtime,” and set the start and end times for your child’s computer usage. Additionally, you can further restrict screen time by setting time limits for specific apps or categories.
How Do I Restrict App Usage With Parental Controls On Mac?
To restrict app usage with parental controls on Mac, navigate to the “Apps” tab in the Parental Controls settings. From there, you can select the user account and choose whether to allow or block specific apps or categories. This allows you to control the applications your child can access.
Conclusion
Setting up parental controls on your Mac is crucial for ensuring your child’s online safety. By following the steps outlined in this guide, you can easily customize restrictions tailored to your family’s needs. Stay informed and involved in your child’s digital activities to promote a secure online environment.










