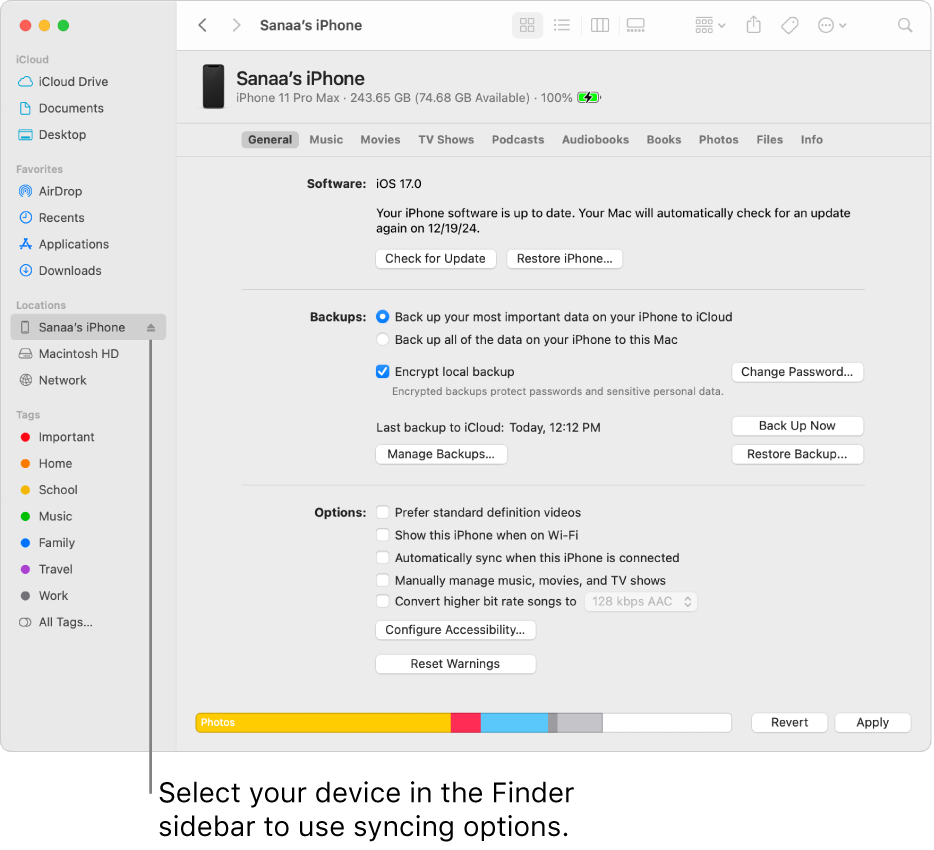To sync your iPhone with your Mac, connect the devices using a USB cable. Open iTunes, select your iPhone, and click “Sync” to start syncing your data, including music, photos, and apps between your iPhone and Mac.
Syncing your iPhone with your Mac allows for seamless integration of your data and information across devices. From music to photos, apps to important data, the synchronization process ensures that your iPhone and Mac are aligned with the most recent updates and changes.
This seamless data exchange streamlines your daily activities, allowing for efficient and convenient access to your information. By following a few simple steps, you can effortlessly sync your iPhone with your Mac, ensuring that your devices are always up to date and in sync with one another. Ease of use and accessibility are paramount when it comes to maintaining a synced and organized approach to your digital devices.
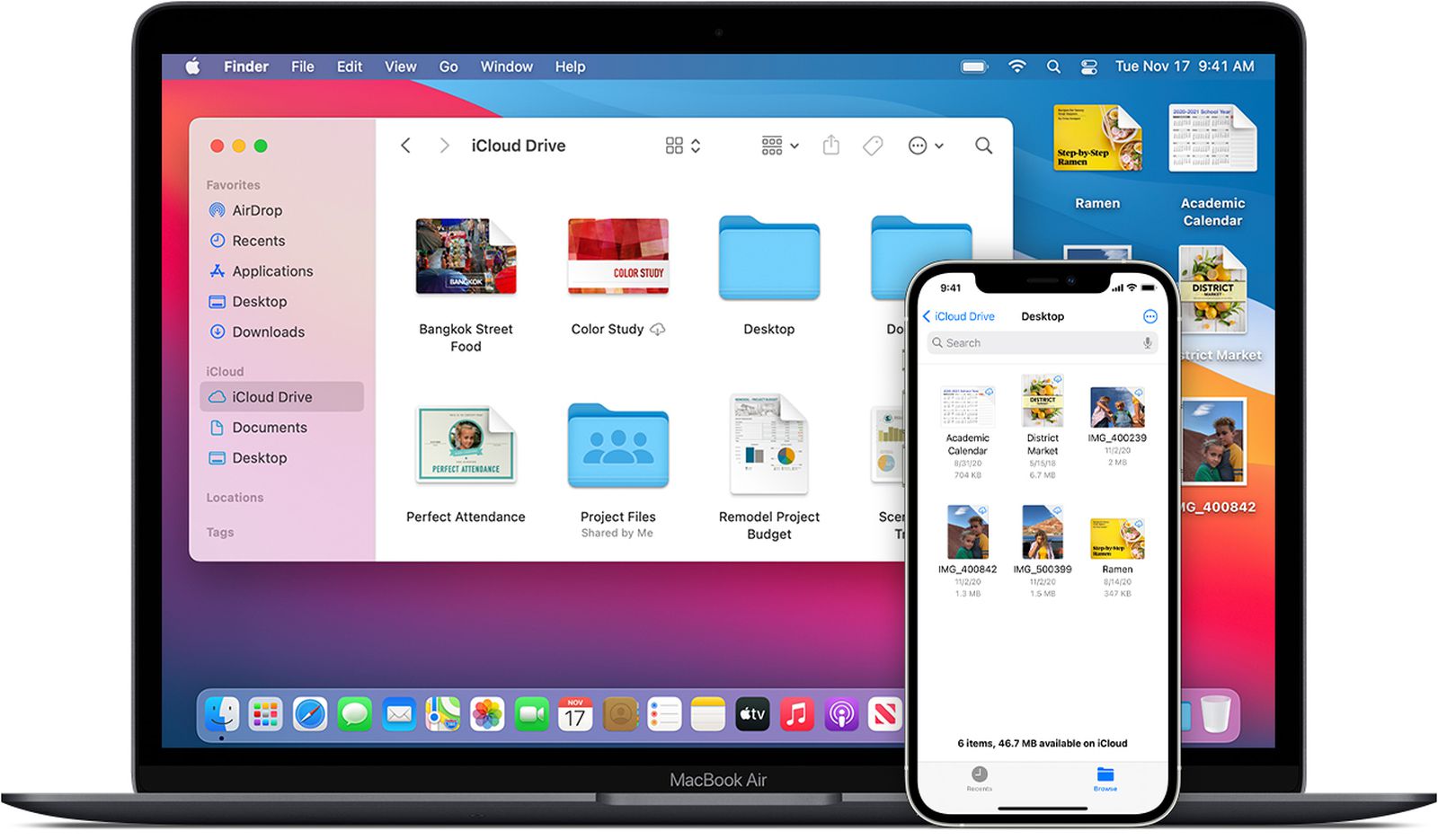
Credit: www.macrumors.com
Using Icloud
To sync your iPhone with your Mac, you can use iCloud. For setting up iCloud on your iPhone, go to Settings, tap your name, and select iCloud. Enable the features you want to sync with your Mac. On your Mac, open System Preferences, click Apple ID, and check the boxes for the same features. Ensure both devices are connected to the internet for seamless syncing.
Syncing Via Itunes
Connecting iPhone to Mac: To sync your iPhone with your Mac, start by connecting your iPhone to your computer using a USB cable. Once connected, open iTunes on your Mac.
Syncing Data Using iTunes: In iTunes, select your iPhone from the device list. Then, navigate to the “Summary” tab and check the “Sync with this iPhone over Wi-Fi” option if you prefer wireless syncing.
Using Third-party Apps
Syncing your iPhone with your Mac can be easily achieved by using third-party apps. These apps facilitate seamless data transfer and synchronization between your devices, ensuring a smooth and efficient user experience. With intuitive interfaces and robust functionalities, these apps streamline the process of syncing your iPhone with your Mac.
| Choosing the Right App |
| Make sure the app is compatible with both your iPhone and Mac. |
| Look for user reviews to ensure it is reliable and easy to use. |
| Check if the app offers the features you need for syncing data smoothly. |
| Syncing Process with Third-Party Apps |
| Download and install the chosen app on both your devices. |
| Follow the app’s instructions to connect your iPhone and Mac for syncing. |
| Ensure both devices are connected to the same Wi-Fi network for seamless syncing. |

Credit: macpaw.com
Troubleshooting Syncing Issues
If you are facing sync issues between your iPhone and Mac, don’t worry. We have some troubleshooting steps that can help you resolve common syncing problems. First, make sure that both your iPhone and Mac are connected to the same Wi-Fi network. Next, check if you have the latest version of iTunes installed on your Mac. If not, update it. Additionally, ensure that your iPhone and Mac are signed in with the same Apple ID. If you still encounter issues, try restarting both your iPhone and Mac. You can also try disconnecting and reconnecting your iPhone to your Mac. If none of these steps work, you may need to reset the sync settings on your iPhone or restore your iPhone from a backup. Remember, syncing issues can sometimes be caused by a faulty cable, so try using a different USB cable as well. Hopefully, these troubleshooting steps will help you get your iPhone and Mac synced again.
Syncing Photos And Videos
Learn how to seamlessly sync photos and videos from your iPhone to your Mac with ease. Say goodbye to the hassle of manually transferring files and enjoy a streamlined process that ensures all your memories are safely stored in one place.
When it comes to syncing photos and videos between your iPhone and Mac, there are several options available. The most common method is to use iTunes, which allows you to sync your media files via USB cable. Another option is to use iCloud Photos, a cloud-based service that automatically syncs your photos and videos across all your Apple devices. If you prefer a wireless solution, you can use AirDrop to transfer individual files between your iPhone and Mac. Additionally, there are third-party apps like Google Photos and Dropbox that offer cross-platform syncing for your media files.
Options for Syncing Media
When it comes to syncing media between your iPhone and Mac, you have a variety of options to choose from. Here are a few of the most popular:
| iTunes | Sync via USB cable |
| iCloud Photos | Cloud-based syncing across devices |
| AirDrop | Wireless transfer of individual files |
| Google Photos | Third-party app for cross-platform syncing |
| Dropbox | Another third-party option for syncing |
When syncing your media files, it’s important to follow some best practices. Make sure your devices are connected to a stable internet connection to avoid interruptions during the sync process. Keep your devices updated with the latest software versions to ensure compatibility and performance improvements. Regularly backup your media files to prevent data loss. Lastly, be mindful of storage limitations on your devices and consider optimizing file sizes to save space. By following these guidelines, you can ensure a seamless syncing experience between your iPhone and Mac.
Syncing Contacts And Calendars
To sync your iPhone with your Mac, use built-in features like iCloud. Make sure both devices are connected to the same Wi-Fi network for seamless integration. Manage syncing of contacts and calendars by enabling the options in iCloud settings. Utilize syncing strategies to keep your data up-to-date across all your devices. Regularly check for any discrepancies in your contact and calendar entries to maintain accuracy.
Security And Privacy Considerations
When syncing your iPhone with your Mac, it’s essential to prioritize security and privacy. Ensure that both devices are running the latest software to protect against potential vulnerabilities.
Enable two-factor authentication to add an extra layer of security. Be cautious with third-party apps and only download from trusted sources to avoid potential security risks.
When syncing, be mindful of the data being shared between your devices. Review the privacy settings on both your iPhone and Mac to limit the information that is synced.
Consider using encryption tools to safeguard your data as it is transferred between your iPhone and Mac. Implementing these measures can help ensure the protection of your sensitive information and maintain your privacy.

Credit: 9to5mac.com
Frequently Asked Questions On How To Sync Iphone With Mac
How Do I Sync My Iphone With My Mac?
To sync your iPhone with your Mac, connect your iPhone to your Mac using a USB cable. Open the Finder on your Mac and select your iPhone from the sidebar. Click on the “Sync” button to start syncing your iPhone with your Mac.
This will update your iPhone with the latest data from your Mac, including music, photos, and more.
Can I Sync My Iphone With Multiple Mac Devices?
Yes, you can sync your iPhone with multiple Mac devices. However, you can only sync your iPhone with one Mac device at a time. To sync your iPhone with a different Mac, first disconnect it from the current Mac and then connect it to the new Mac.
You can then follow the same steps to sync your iPhone with the new Mac.
What Is The Best Way To Sync Contacts Between Iphone And Mac?
The best way to sync contacts between your iPhone and Mac is to use iCloud. Enable iCloud Contacts on both your iPhone and Mac, and make sure you are signed in to the same iCloud account on both devices. Any changes you make to your contacts on one device will automatically sync to the other device, keeping your contacts up-to-date on both.
Why Is My Iphone Not Syncing With My Mac?
If your iPhone is not syncing with your Mac, there could be several reasons. Make sure you have the latest version of macOS and iOS installed on your devices. Check your USB cable and port for any damage. Restart both your iPhone and Mac.
Ensure you have selected the correct sync options in Finder. If the issue persists, try resetting the Sync Services on your Mac.
Conclusion
Ensure seamless data transfer by syncing your iPhone with Mac effortlessly. Empower yourself with easy file management and synchronization. Streamline your digital life today. Stay connected and organized across your devices with these simple steps. Enjoy a harmonious technology experience.