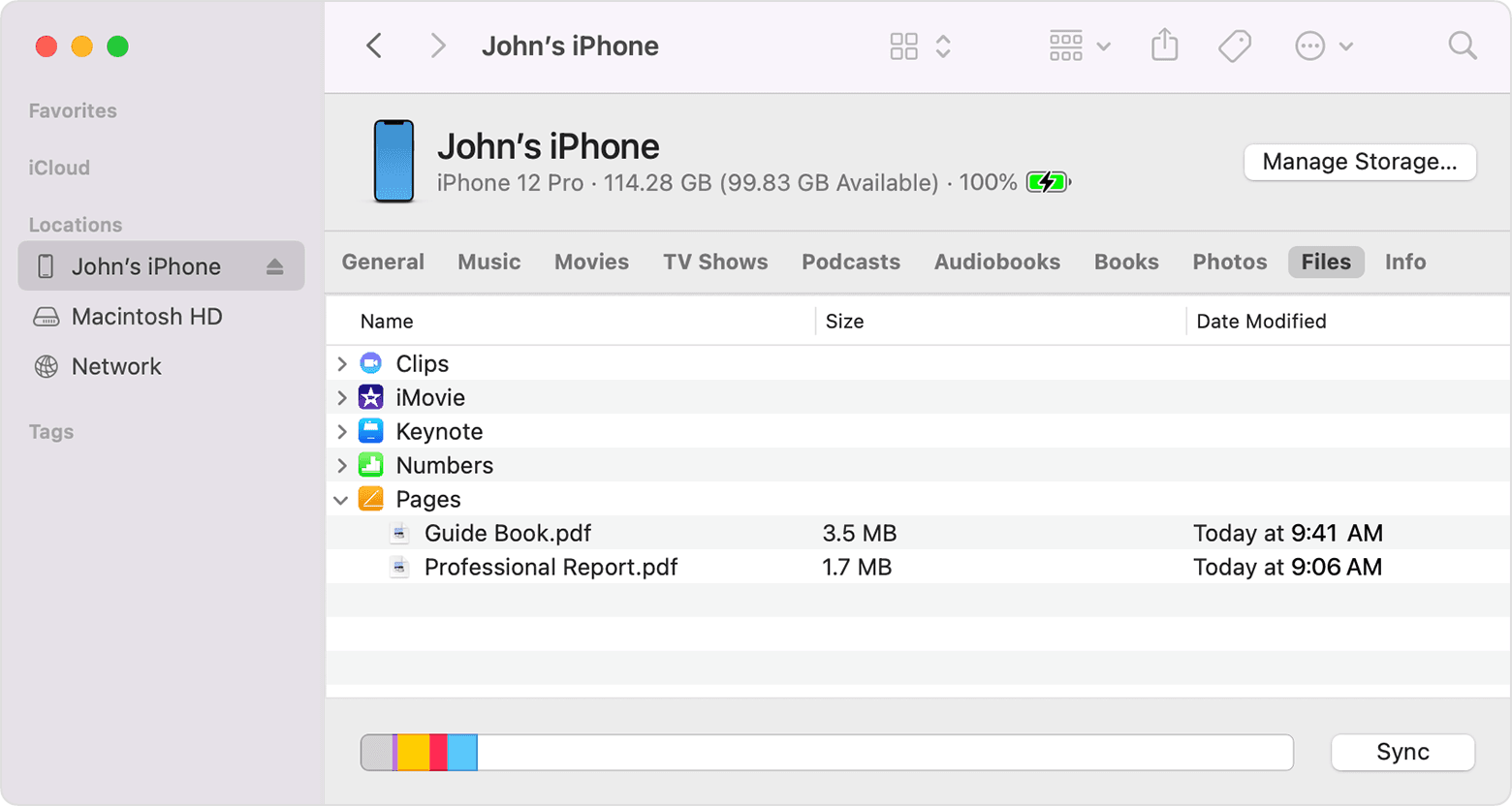To transfer files from Mac to iPhone, you can use AirDrop or iCloud. AirDrop allows you to wirelessly transfer photos, videos, and other files directly between your Mac and iPhone.
Simply enable AirDrop on both devices and select the file you want to transfer. Additionally, iCloud provides a seamless way to sync files across your devices. By enabling iCloud Drive on both your Mac and iPhone, you can access and transfer files easily.
These methods ensure quick and efficient file transfers between your Mac and iPhone, allowing you to access your files on the go. Whether it’s documents, presentations, or media files, these solutions offer seamless integration for transferring files between your Mac and iPhone.
Preparing Your Mac
First, ensure that your Mac has the latest macOS update installed. This will enable smooth communication between your Mac and iPhone. Next, head over to the App Store and download the necessary apps for file transfer. These apps will facilitate a seamless file transfer process between your Mac and iPhone.
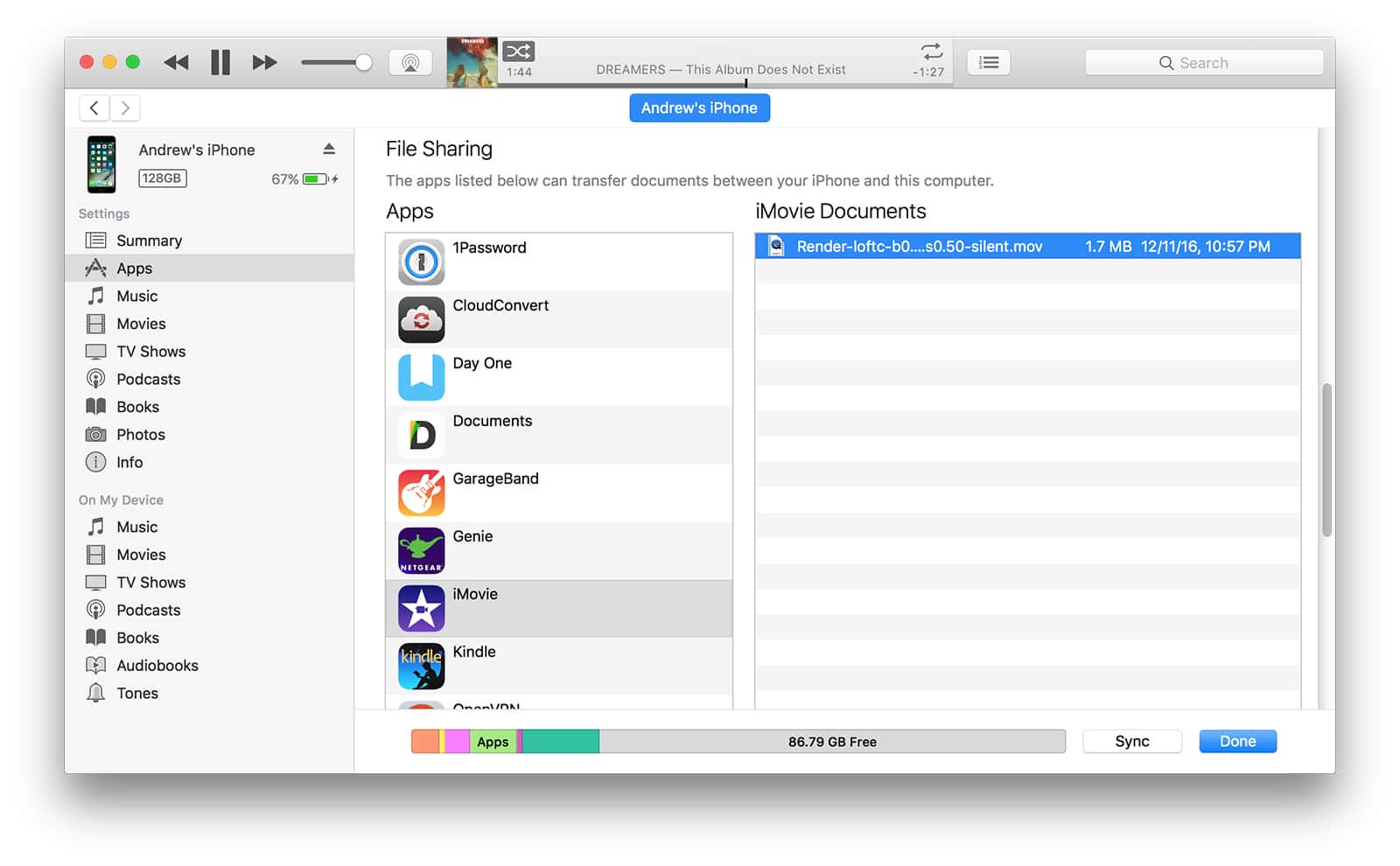
Credit: www.macobserver.com
Connecting Your Iphone
To transfer files from Mac to iPhone, you can use a USB cable or AirDrop/Wi-Fi. Connect your iPhone to Mac using the USB cable, then open iTunes. Determine the files you want to transfer, select them, and sync them to your iPhone. Alternatively, you can use AirDrop or Wi-Fi to wirelessly transfer files. Make sure both devices are connected to the same Wi-Fi network or have Bluetooth turned on. Select the files on your Mac, then choose the option to share them via AirDrop with your iPhone. Confirm the transfer on your iPhone, and the files will be sent wirelessly.
Transferring Files
Transferring files from Mac to iPhone is a simple process that allows you to easily access your documents and media on the go. Photos and videos can be transferred using the iCloud Photos or iTunes. For iCloud, make sure you are signed in on both devices and enable the Photos option in iCloud Settings. Connect your iPhone to Wi-Fi and wait for the photos and videos to sync.
If you prefer using iTunes, connect your iPhone to your Mac using a lightning cable and open iTunes. Select your device, click on the Photos tab, and check the Sync Photos option. Choose the photo library or folders you want to sync and click Apply.
As for documents and other files, the easiest way is to use iCloud Drive or third-party cloud storage services like Google Drive or Dropbox. Install the respective apps on your Mac and iPhone, sign in to your account, and upload your files. You can now access them on any device with an internet connection.
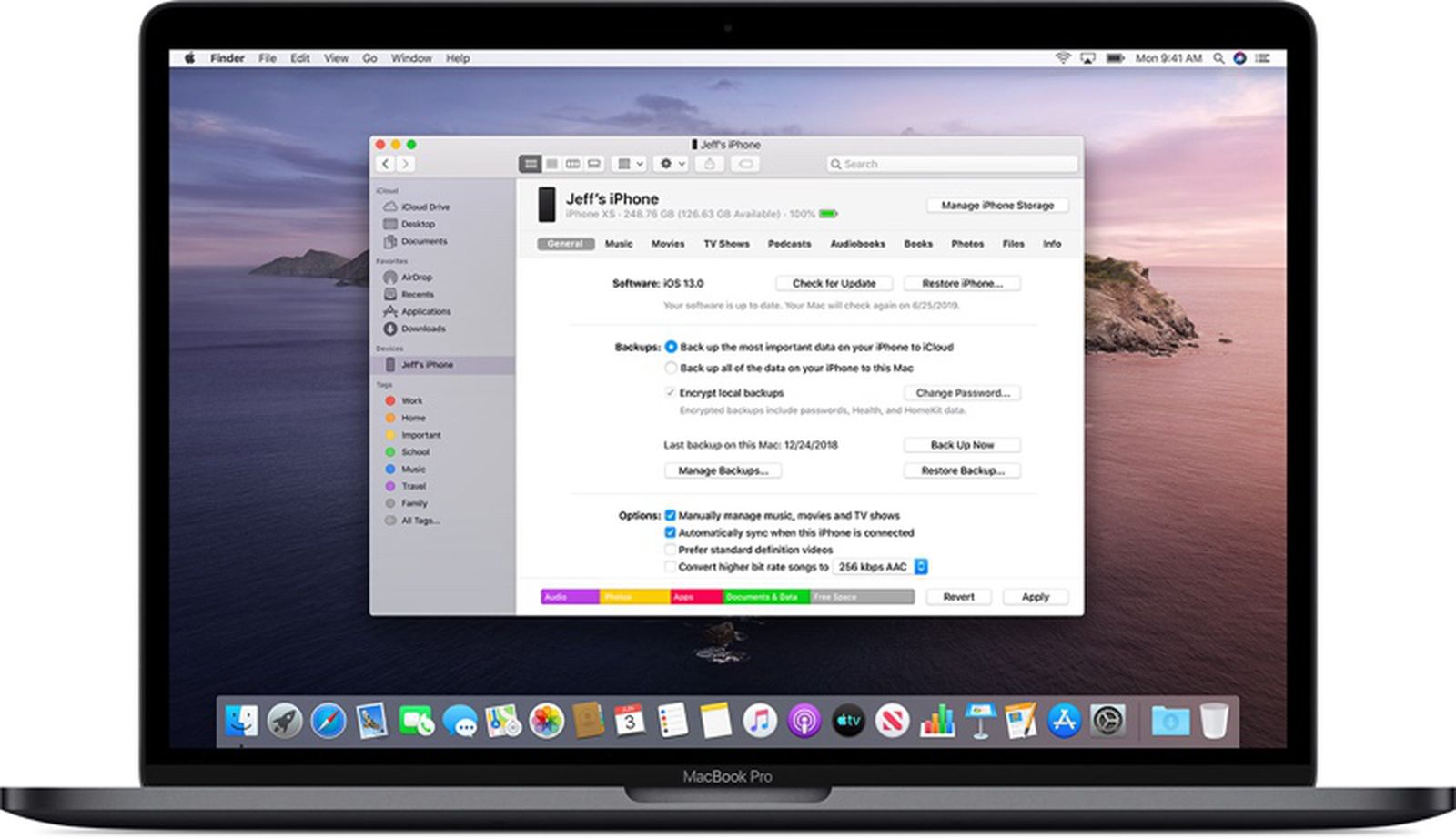
Credit: www.macrumors.com
Using Itunes Or Finder
In order to transfer files from your Mac to your iPhone, you can use either iTunes or Finder. When it comes to syncing media between your devices, iTunes offers a seamless solution. You can easily transfer music, videos, podcasts, and other media files by connecting your iPhone to your Mac using a USB cable. Additionally, you can also manage your files and organize them into playlists, making it convenient to access your favorite content on your iPhone.
If you prefer using Finder, you can easily transfer files by connecting your iPhone to your Mac using a USB cable. When your device appears in the Finder sidebar, you can simply drag and drop files to transfer them. This method allows for a quick and straightforward transfer of various file types, including documents, photos, and videos. Moreover, you can also organize your files into folders within Finder, making it easier to locate and manage them on your iPhone.
Using Icloud
To transfer files from Mac to iPhone using iCloud, start by setting up iCloud on both devices.
On your Mac, go to System Preferences, then iCloud, and sign in with your Apple ID. Make sure iCloud Drive is turned on.
On your iPhone, go to Settings, tap your name, then iCloud, and sign in with the same Apple ID. Ensure iCloud Drive is enabled.
Once iCloud is set up on both devices, you can easily sync files by saving them to iCloud Drive on your Mac and accessing them on your iPhone. Voila!
Third-party Applications
Transferring files from your Mac to your iPhone can be made easier with the use of third-party applications. These apps provide a convenient way to transfer various types of files such as photos, videos, documents, and more between your Mac and iPhone. Popular apps for this purpose include AirDrop, iTunes, Google Drive, Dropbox, and OneDrive. They offer a user-friendly interface and seamless connectivity to ensure a smooth file transfer process. With these third-party applications, you can easily manage and transfer your files without the need for complex procedures or technical expertise.
Troubleshooting
Troubleshooting: When transferring files from Mac to iPhone, you may encounter a few common issues. If you experience difficulties, seek help.
Best Practices
When transferring files from a Mac to an iPhone, it is essential to follow security measures and backup your data to avoid any loss or compromise of information. Here are some best practices to ensure a smooth and secure transfer:
- Enable iCloud Backup: Utilize iCloud to automatically create backups of your iPhone, including files transferred from your Mac. This ensures that you can easily restore your data in case of any unforeseen circumstances.
- Use Secure Wi-Fi: Always transfer files between your Mac and iPhone using a secure Wi-Fi network. Public Wi-Fi networks may pose a risk of data interception.
- Encrypt Sensitive Files: If you are transferring sensitive files, consider encrypting them before the transfer. This adds an extra layer of protection against unauthorized access.
- Regularly Update Software: Keep both your Mac and iPhone’s software up to date to benefit from the latest security enhancements and bug fixes.
- Be Mindful of Storage Space: Before transferring files, ensure that your iPhone has sufficient storage space to accommodate them. Remove any unnecessary files to avoid running out of space.
By following these best practices, you can safely transfer files from your Mac to your iPhone, ensuring data integrity and security.

Credit: mobi.easeus.com
Frequently Asked Questions On How To Transfer Files From Mac To Iphone
How Do I Transfer Files From My Mac To My Iphone?
To transfer files from your Mac to your iPhone, you can use the iCloud Drive feature or the AirDrop feature. With iCloud Drive, you can easily sync files between your devices. AirDrop allows you to wirelessly transfer files by simply selecting the files and choosing the AirDrop option on your iPhone.
Can I Transfer Files From My Mac To My Iphone Using A Usb Cable?
Yes, you can transfer files from your Mac to your iPhone using a USB cable. Connect your iPhone to your Mac using a lightning cable. Open the Finder on your Mac, select your iPhone from the sidebar, and click on the “Files” tab.
From there, you can drag and drop files directly onto your iPhone.
What File Types Can I Transfer From My Mac To My Iphone?
You can transfer various file types from your Mac to your iPhone, including documents, photos, videos, music, and more. The supported file formats depend on the apps and software installed on your iPhone. For example, you can transfer PDFs, Word documents, JPEG images, MP4 videos, and MP3 music files.
Conclusion
Effortlessly transferring files from your Mac to iPhone is now simple with these easy steps. Streamline your data sharing process for a seamless user experience. Stay connected and organized without any hassle. Start enjoying the convenience of file transfers between your devices today.
Boost your productivity with just a few clicks.