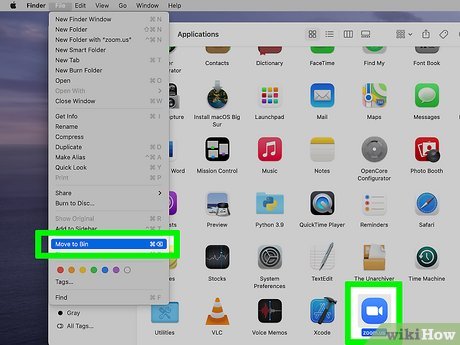To uninstall programs on a Mac, drag the application icon to the Trash can, then empty it. Uninstalling programs on a Mac involves a simple process that can be completed in a few easy steps.
Whether you need to create more space on your device or remove unwanted software, knowing how to uninstall programs efficiently is essential. This guide will walk you through the steps to uninstall programs on a Mac, helping you keep your device organized and running smoothly.
By following these steps, you can easily remove any unnecessary programs and declutter your Mac for optimal performance. Let’s explore the process of uninstalling programs on a Mac in more detail.

Credit: www.macworld.com
Finding Installed Programs
To find installed programs on a Mac, navigate to the “Applications” folder in Finder. From there, you can easily locate and uninstall programs by dragging them to the Trash. This simple process helps to free up space and optimize your device’s performance.
| To uninstall programs on a Mac, follow these steps: |
| 1. Using Launchpad: Press F4 to open Launchpad and find the program you want to delete. |
| 2. Using Finder: Go to the Applications folder and locate the program you wish to uninstall. |
| 3. Drag the program icon to the Trash or right-click and select Move to Trash. |
| 4. Empty the Trash to complete the uninstallation process. |
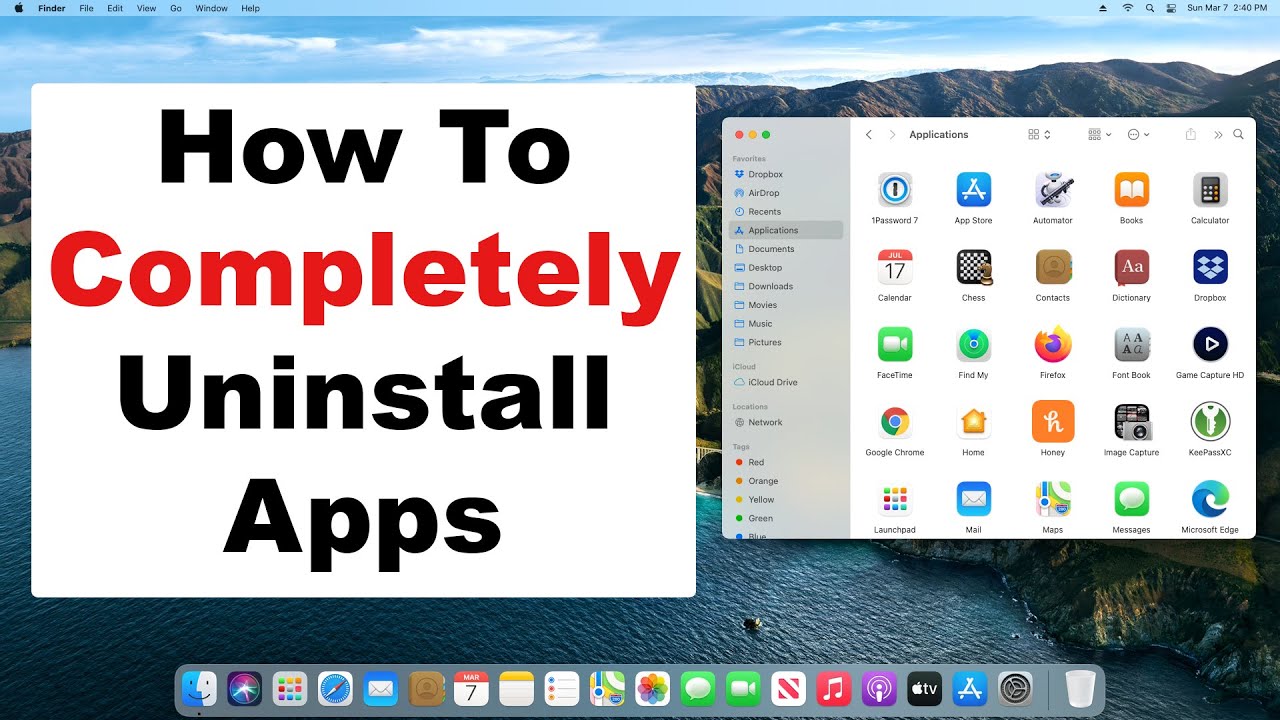
Credit: m.youtube.com
Uninstalling From Launchpad
To uninstall programs on a Mac using Launchpad, you can follow these simple steps:
Click and Hold: Find the program you want to uninstall in Launchpad. Click and hold on its icon until all the icons start shaking.
Click the ‘X’ icon: Once the icons start shaking, you will see a small ‘X’ icon appear on the corner of the program’s icon. Click on the ‘X’ icon to proceed with the uninstallation.
| Advantages | Disadvantages |
|---|---|
| Quick and easy | Not all programs can be uninstalled through Launchpad |
| No additional software required | May not remove all associated files and folders |
| No technical expertise needed | Does not provide detailed information about the uninstallation process |
Note: While the Launchpad method is suitable for most programs, some applications may require a different uninstallation process. It’s important to refer to the specific program’s documentation or website for uninstallation instructions if necessary.
Uninstalling From Finder
To uninstall a program on a Mac using Finder, follow these steps:
Locate The Application
To locate the application you want to uninstall, open Finder by clicking on its icon in the Dock. Then, navigate to the “Applications” folder. Once you are in the folder, look for the application you wish to uninstall.
Move To Trash
Once you have located the application, drag and drop it to the Trash icon in the Dock. Alternatively, you can right-click on the application and select “Move to Trash” from the dropdown menu. This action moves the application to the Trash folder, which serves as a temporary storage for files you want to delete.
The program is now uninstalled from your Mac. However, remember to empty the Trash to permanently delete the application and free up disk space. To do this, right-click on the Trash icon in the Dock and choose “Empty Trash” from the options provided.
Uninstalling With Third-party Apps
Looking for ways to uninstall programs on your Mac? Using third-party apps can simplify the process. These tools allow you to remove unwanted software quickly and efficiently, freeing up valuable disk space on your device.
| Uninstalling with Third-Party Apps |
| Introduction to Third-Party Apps |
| Using AppCleaner |

Credit: www.wikihow.com
Frequently Asked Questions Of How To Uninstall Programs On A Mac
How Do I Uninstall Programs On A Mac?
To uninstall programs on a Mac, simply drag the program’s icon from the Applications folder to the Trash. Alternatively, you can use a trusted third-party uninstaller tool for a more thorough removal process. Remember to empty the Trash afterward to complete the uninstallation.
Can I Uninstall Built-in Applications On A Mac?
No, you cannot uninstall built-in applications on a Mac. These applications are part of the operating system, and removing them may cause system instability. However, you can hide them from view by using the Launchpad or creating a folder for organizing these applications.
How Can I Identify And Uninstall Unwanted Programs?
To identify and uninstall unwanted programs on a Mac, go to the Applications folder, and check for any unfamiliar or unused programs. Review their functionality and usage, and if they are no longer needed, simply drag them to the Trash.
Removing unnecessary programs can help optimize your Mac’s performance.
Conclusion
In this post, we covered the various methods to uninstall programs on your Mac. By following these simple steps, you can efficiently free up space and optimize your system’s performance. Whether using the drag and drop method or a third-party uninstaller, it’s important to keep your Mac clutter-free for smooth operation.
Remember, regular maintenance is key to a healthy Mac.