To use Airdrop on Mac, first, ensure Wi-Fi and Bluetooth are turned on. Then, open Finder, select Airdrop, and choose who to share with.
Airdrop allows you to easily share files between Mac devices using Wi-Fi and Bluetooth. This convenient feature eliminates the need for cables or external storage devices, making file sharing efficient and hassle-free. Whether you’re transferring photos, documents, or other files, Airdrop simplifies the process with its user-friendly interface.
By following a few simple steps, you can quickly and securely share files with other Mac users, making Airdrop an essential tool for seamless collaboration and productivity.

Credit: support.apple.com
Setting Up Airdrop
To use Airdrop on your Mac, start by checking the compatibility of your device. Airdrop requires a 2012 or later Mac model and OS X Yosemite or later. Once you’ve confirmed compatibility, enable Airdrop on your Mac by opening the Finder and selecting Airdrop from the sidebar. From there, you can adjust your Airdrop settings to allow for receiving items from either Contacts Only or Everyone. With Airdrop now set up on your Mac, you can easily share files, photos, and more with nearby Apple devices. Ensure that both the sending and receiving devices have Airdrop enabled, and you’re ready to start transferring files seamlessly.
Using Airdrop
To use Airdrop on Mac, simply go to the Finder and click on the Airdrop icon in the sidebar. From there, you can share files by dragging and dropping them onto the image of the person you want to send them to. The other person will then be prompted to accept the file. To receive files, make sure your Airdrop is set to receive files from everyone or just your contacts. When someone tries to send you a file, a notification will appear on your screen. Simply click “Accept” to receive the file.
Troubleshooting Airdrop
Make sure Airdrop is turned on in Mac settings. Check Wi-Fi and Bluetooth connections. If issues persist, restart Mac and device. Update software for both devices for compatibility. Clear any interference by moving devices closer. Reset network settings if needed.
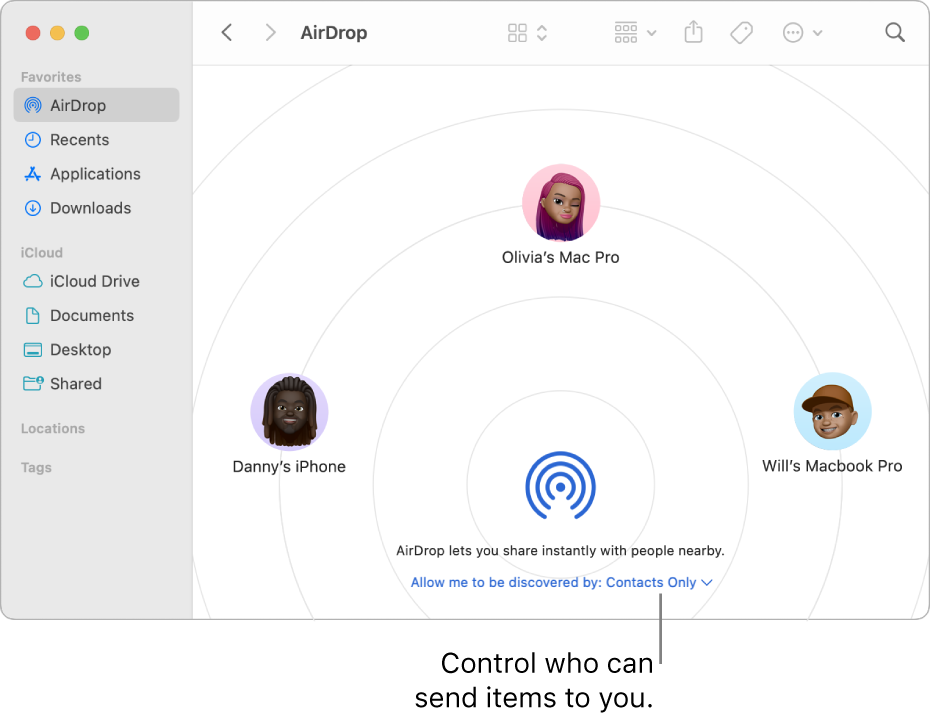
Credit: support.apple.com
Enhancing Airdrop Experience
Enhancing your Airdrop experience on Mac is essential to ensure seamless file-sharing between devices. Customizing Airdrop settings allows you to optimize its functionality. By accessing the Airdrop preferences in the Finder menu, you can choose to receive files from either contacts only or everyone. Additionally, you can decide whether to enable or disable the Airdrop feature on your Mac.
When utilizing Airdrop with other Apple devices, make sure that both devices have Airdrop enabled and are connected to the same Wi-Fi network. You can easily send files by selecting the desired files, right-clicking, and choosing “Share” followed by “Airdrop.” Select the desired device from the available options, and the file will be instantly transferred.
Airdrop provides a convenient and efficient way to share files with other Apple devices. By customizing settings and ensuring compatibility between devices, you can enhance your Airdrop experience and seamlessly transfer files as needed. So take advantage of this feature and enjoy effortless file-sharing between your Apple devices!
Security And Privacy
In regards to the security and privacy of your data, it is vital to understand the measures you can take when using Airdrop on your Mac. Airdrop allows for easy file sharing between Apple devices, but it is important to protect your data from unauthorized access.
There are several steps you can follow to enhance the security of your Airdrop transactions. Firstly, ensure that your device is password protected and always keep your software up to date. This will help safeguard against any potential vulnerabilities.
Furthermore, it is essential to adjust your Airdrop settings to only allow contacts or enable the ‘Receiving Off’ option. By doing so, you have more control over who can send files to your device. It is also recommended to keep your Airdrop visibility set to ‘Contacts Only’ to limit exposure to unknown parties.
Lastly, it is recommended to exercise caution when accepting Airdrop requests. Be mindful of the sender’s identity and only accept requests from trusted sources to prevent any potential security breaches.
Advanced Tips And Tricks
Discover advanced tips and tricks for using Airdrop on your Mac. Seamless file sharing and syncing are made easier with these expert strategies. Enhance your Mac experience today with these powerful techniques.
| Advanced Tips and Tricks |
| Increasing Airdrop Speed |
| Transferring Various File Types |
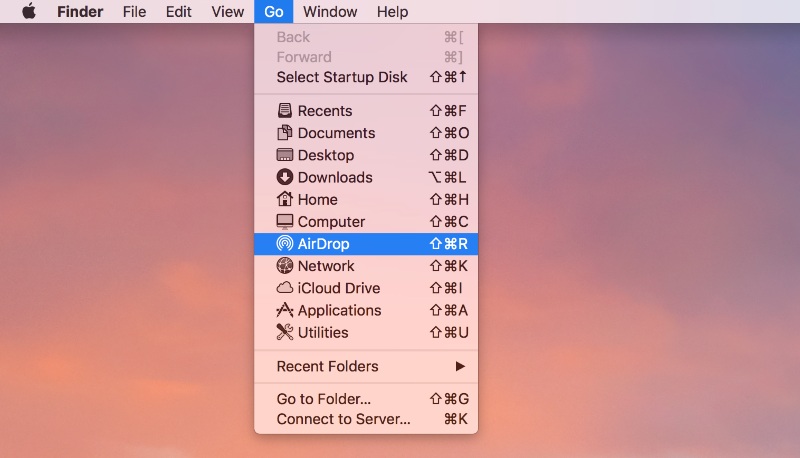
Credit: www.cleverfiles.com
Frequently Asked Questions Of How To Use Airdrop On Mac
How Do I Turn On Airdrop On Mac?
To turn on Airdrop on your Mac, simply go to the Finder and click on the “Go” menu. From there, select “AirDrop” and you’ll see the option to turn it on. Make sure to set your Airdrop preferences to “Allow me to be discovered by Everyone” or “Contacts Only”.
How Does Airdrop Work On Mac?
Airdrop on Mac uses Bluetooth and Wi-Fi to create a peer-to-peer network between devices. When you share files using Airdrop, your Mac will search for nearby devices, and once a connection is established, you can easily drag and drop files to share with other Macs, iPhones, or iPads.
Can I Use Airdrop With Non-apple Devices?
No, Airdrop is a feature exclusive to Apple devices and is not compatible with non-Apple devices. Airdrop works seamlessly between Macs, iPhones, iPads, and other Apple devices, allowing you to easily share files without the need for any additional apps or services.
Can I Transfer Large Files Using Airdrop?
Yes, you can transfer large files using Airdrop. Airdrop does not have any specific file size limitations, so you can easily transfer files of any size as long as both devices have sufficient storage space and are within range of each other.
Keep in mind that larger files may take longer to transfer depending on your Wi-Fi speed.
Conclusion
Mastering Airdrop on Mac simplifies sharing files effortlessly. Implement these tips to enhance your user experience. Stay efficient and connected with this convenient feature. Embrace the convenience of Airdrop for seamless file transfers. Upgrade your workflow with this handy tool.










