To use dictation commands on Mac, simply press the function key twice and start speaking. You can then give commands to open apps, dictate text, and control your computer using your voice.
This feature helps improve productivity and accessibility for Mac users. Dictation commands on Mac enable hands-free operation, allowing users to perform various tasks using voice commands, such as opening applications, composing and editing texts, and controlling system functions. This feature not only enhances productivity but also provides accessibility benefits for individuals with physical impairments.
By using dictation commands, Mac users can efficiently navigate their devices and perform tasks without relying on manual input, resulting in a smoother and more convenient user experience.
Getting Started With Dictation Commands
Dictation commands on Mac can significantly enhance your productivity and make it easier to navigate your device. To get started, enable dictation in the System Preferences. Once enabled, you can configure the settings to suit your preferences. When dictation is enabled, you’ll be able to utilize various commands to control your Mac using your voice. These commands can perform tasks such as opening applications, creating text, and navigating through documents. With dictation, you can interact with your Mac in a more natural and efficient manner, saving valuable time and effort.
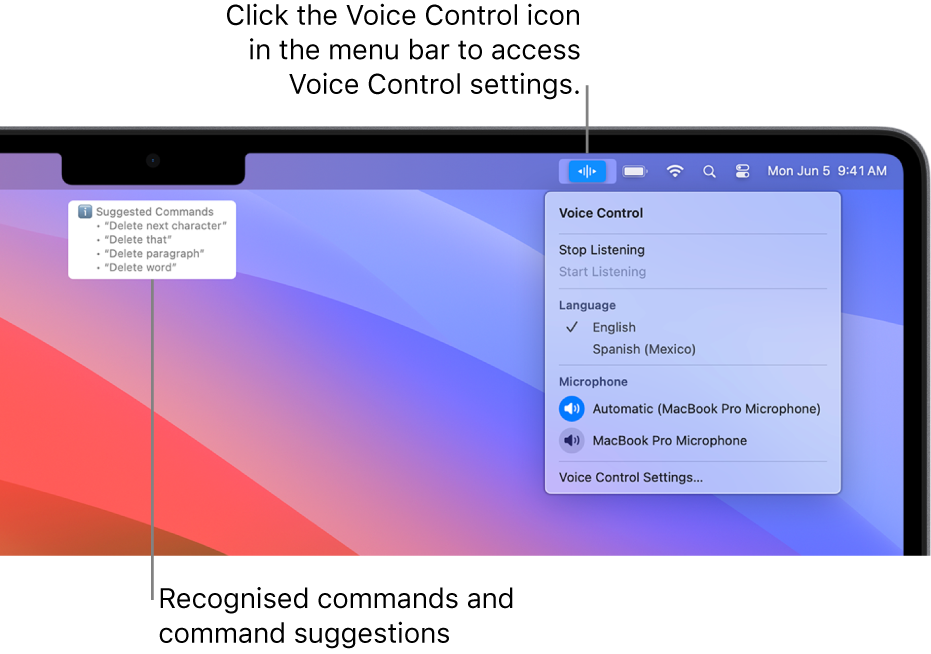
Credit: support.apple.com
Basic Dictation Commands
|
To use dictation commands on a Mac, start by enabling the dictation feature in System Preferences. Once activated, you can utilize various commands for text entry such as ” new line” to move to the next line or ” caps on” to enable capitalization. |
Advanced Dictation Commands
Dictation commands on a Mac can make navigating applications and performing tasks more efficient. With advanced dictation commands, you can accomplish various actions without touching your keyboard or mouse. These commands allow you to control your Mac using voice commands.
When dictating, you can navigate through applications such as Safari, Finder, Mail, and more by using commands like “Open [application name]” or “Switch to [application name]”. This enables seamless multitasking and quick access to your essential tools.
Furthermore, you can create custom dictation commands to suit your specific needs. Whether it’s opening a specific website, sending an email, or launching a frequently used application, you can personalize dictation commands to perform these tasks effortlessly.
By leveraging these advanced dictation commands on your Mac, you can optimize your productivity and streamline your workflow. With a few simple voice commands, you can quickly navigate between applications and customize your dictation experience to better suit your requirements.

Credit: osxdaily.com
Improving Dictation Accuracy
Improve dictation accuracy on your Mac by training dictation for personalized results. Use external microphones for better performance. Personalized dictation training can significantly enhance the accuracy of dictation on your Mac. It allows the system to better understand your voice and specific speech patterns. Additionally, using an external microphone can help reduce ambient noise and improve the overall accuracy of dictation. By investing in a high-quality external microphone, you can ensure that dictation commands are accurately recognized and translated by your Mac. By following these tips, you can efficiently use dictation commands on your Mac with improved accuracy and performance.
Dictation In Different Languages
Dictation on Mac allows users to convert spoken words into text. One of its impressive features is the ability to use dictation in different languages. Enabling and switching between languages is a straightforward process. First, go to System Preferences and click on Keyboard. Then, navigate to the Dictation tab and click on the Language dropdown menu. Here, you can choose the desired language from the available options. Supported languages for dictation include but are not limited to English, Spanish, French, German, Italian, Chinese, Japanese, and Korean. You can easily toggle between languages while using dictation by pressing the shortcut key (default is Fn key twice) to switch between the currently selected language and the previous one. This allows for seamless dictation in multiple languages depending on your needs.

Credit: osxdaily.com
Dictation Accessibility Features
Dictation on Mac offers powerful accessibility features, making it easy to navigate the system using voice commands. Integration with VoiceOver enhances accessibility for users with visual impairments. Dictation can also be utilized for various accessibility needs by adjusting the settings accordingly. Users can customize Dictation commands based on their specific needs to enhance their experience. Additionally, integrating Dictation with Accessibility Settings allows for a seamless user experience. Users can easily enable and configure Dictation to meet their accessibility requirements, ensuring a more user-friendly experience.
Troubleshooting Dictation Issues
Are you facing issues with dictation commands on your Mac? Here are some common problems and their solutions:
- No response: If your Mac doesn’t respond to dictation, check if the feature is enabled in System Preferences. Go to Keyboard, then click on Dictation and make sure it’s turned on.
- Poor accuracy: Sometimes, dictation may not accurately transcribe your words. You can improve this by speaking clearly and in a quiet environment.
- Dictation keeps stopping: If dictation keeps stopping randomly, it could be due to an unstable internet connection. Ensure that you have a stable internet connection to avoid interruptions.
- Language settings: If you want to dictate in a language other than English, make sure the appropriate language is selected in the Dictation Language settings.
These troubleshooting steps should help you resolve common dictation issues on your Mac. Remember to speak clearly and ensure a stable internet connection for better accuracy. Enjoy the convenience of using dictation commands on your Mac!
Privacy And Dictation
Learn how to use dictation commands on your Mac for a more efficient and convenient typing experience. By utilizing the privacy features, you can ensure your sensitive information remains secure while enjoying the benefits of dictation.
| Privacy and Dictation |
| Dictation commands on Mac ensure data privacy by respecting user information. |
| Mac users can manage dictation data by accessing system preferences for control. |
Frequently Asked Questions Of How To Use Dictation Commands On Mac
How Do I Enable Dictation On My Mac?
To enable dictation on your Mac, go to System Preferences, select Keyboard, and navigate to the Dictation tab. Make sure the “Enable Dictation” option is checked. You can then choose a shortcut key to activate dictation.
How Accurate Is Dictation On Mac?
Dictation on Mac is quite accurate, thanks to advanced speech recognition technology. However, accuracy can vary depending on factors like background noise and your speaking clarity. It’s always a good idea to proofread your text after using dictation to catch any mistakes or misunderstandings.
Can I Use Dictation With Third-party Apps On Mac?
Yes, you can use dictation with many third-party apps on your Mac. As long as the app supports text input, you can use dictation to input text by simply activating the dictation shortcut and speaking. This makes it convenient and efficient to use dictation across various applications for different tasks.
Conclusion
Mastering dictation commands on your Mac can streamline your productivity effortlessly. Embrace the power of voice control to conquer daily tasks with ease. Unleash the potential of dictation and witness a transformation in your workflow. Take charge of your Mac like never before with intuitive voice commands.
Let your voice be the catalyst for efficiency.










