To use dictation on Mac, simply go to System Preferences, then click on Keyboard and choose the Dictation tab to enable it. Once enabled, press the Function (fn) key twice to start dictating.
Using dictation on Mac can greatly enhance your productivity and efficiency. Whether you’re typing up a report, composing an email, or even just taking notes, dictation allows you to speak your thoughts instead of typing them out. This feature is particularly useful for those who prefer speaking over typing, or for anyone who needs a hands-free option while using their Mac.
By following a few simple steps to enable and use dictation, you can leverage this convenient feature to make your Mac experience more seamless and convenient.
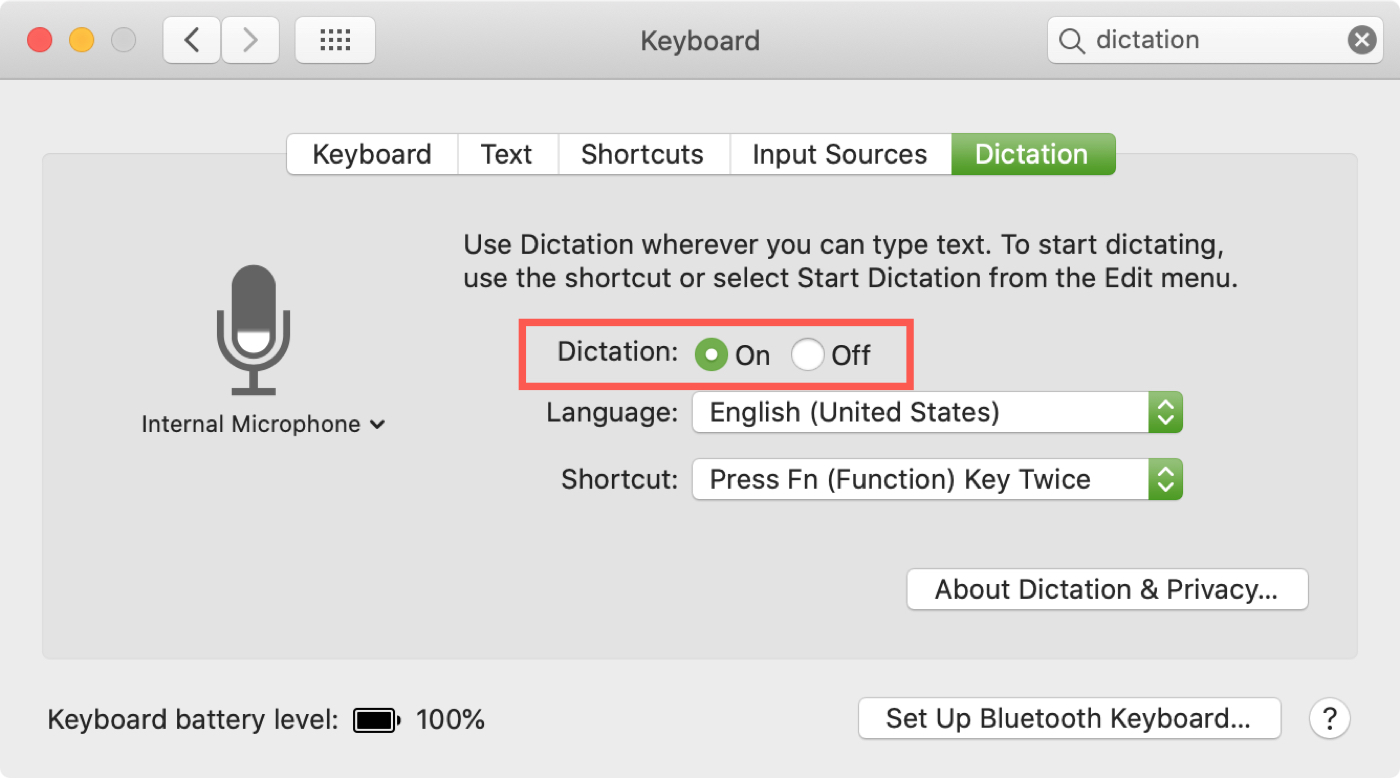
Credit: www.idownloadblog.com
Setting Up Dictation
To enable dictation on your Mac, go to System Preferences, then Keyboard, and select the Dictation tab. Here, you can turn on Dictation and choose a shortcut for activating it.
When enabling dictation, you can also select your preferred language from the available options. It’s important to choose the language you will be using for dictation to ensure accurate transcriptions.
Using Dictation Commands
Dictation on Mac allows you to use your voice to enter text instead of typing. Basic dictation commands include simple tasks such as capitalizing words, inserting punctuation, deleting text, and moving the insertion point. However, the Advanced dictation commands enable navigation of Mac, perform actions like opening apps, controlling menus, and interacting with the interface.
Customizing Dictation Settings
To customize dictation settings on your Mac, go to System Preferences. Click on Keyboard and then Dictation to access adjustable preferences. You can modify the language, microphone settings, and enable Enhanced Dictation. Creating custom shortcuts is a useful feature to streamline dictation usage. Simply navigate to Keyboard Preferences and select Shortcuts. From there, click on Dictation to assign custom keystrokes for various functions. These customizations enhance your dictation experience, making it more efficient and personalized.
Credit: www.businessinsider.com
Improving Dictation Accuracy
In order to improve the accuracy of dictation on your Mac, there are a few techniques you can try. One effective method is to train your dictation for better recognition. This involves speaking clearly and enunciating words correctly. You can also navigate to System Preferences and select Keyboard, then choose the Dictation tab. Here, you can enable Enhanced Dictation which downloads additional language data to your Mac, improving accuracy. Another important step is to correct common dictation mistakes. It is common for dictation to misinterpret certain words, especially if they are homophones. To fix this, you can simply dictate the correct word after the mistaken one. Furthermore, it can be helpful to speak punctuation marks and formatting commands, such as “period”, “new paragraph”, or “bold that”. These cues can aid in accurate dictation. By following these tips, you’ll be able to use dictation on your Mac more effectively and efficiently.
Dictation Tips And Tricks
Dictation can be an incredibly useful feature on Mac, allowing users to effortlessly convert spoken words into written text. To optimize dictation performance, there are a few tips and tricks you can follow. Firstly, ensure a quiet environment to minimize background noise interference. Secondly, speak clearly and at a moderate pace, enunciating each word properly. Utilize appropriate punctuation by saying “comma”, “period”, or “question mark” when needed. Consider using the “Show Listening Feedback” option for real-time confirmation of your spoken words on the screen. Moreover, practice using common dictation commands like “new line” or “new paragraph” to structure your text efficiently. By fully leveraging the power of dictation, you can significantly enhance your productivity, whether it’s writing emails, documents, or even creating content for your blog.
Credit: www.businessinsider.com
Using Dictation For Accessibility
Using Dictation on Mac can greatly benefit users with disabilities. Dictation serves as an assistive technology allowing for hands-free operation. It provides an accessible way to interact with the Mac system. Users can utilize voice commands for text input, navigation, and control. Dictation can enhance productivity and efficiency for those with physical limitations.
Final Thoughts
Dictation on Mac offers numerous benefits for users. By incorporating dictation into your workflow, you can save time and effort while increasing your productivity. This technology represents the future of voice recognition and is continuously improving, making it an essential tool for Mac users. The ability to dictate text and commands can have a significant impact on your daily tasks, whether you’re writing emails, documents, or simply navigating your computer. Embracing dictation technology can streamline your work processes and enhance your overall user experience, demonstrating its value in modern computing.
Frequently Asked Questions Of How To Use Dictation On Mac
How Do I Enable Dictation On Mac?
To enable Dictation on your Mac, go to System Preferences, select Keyboard, then click on the Dictation tab. Finally, toggle the “Enable Dictation” option. Once enabled, press the function key twice to start dictating.
How Accurate Is Dictation On Mac?
Dictation on Mac is surprisingly accurate, thanks to its advanced speech recognition technology. However, the accuracy may vary depending on factors like background noise and your speaking clarity. It’s always a good idea to proofread the dictated text for any potential errors.
What Languages Does Dictation On Mac Support?
Dictation on Mac supports a wide range of languages, including but not limited to English, Spanish, French, German, Chinese, Japanese, and many more. You can easily select your preferred language from the Dictation preferences in System Preferences.
Conclusion
Enhance your productivity with Mac Dictation for easy text input. Embrace voice commands for efficient multitasking. Save time and reduce typing fatigue. Dictate with precision and accuracy for seamless workflow. Take advantage of this hidden gem on your Mac for a smoother user experience.
Try it now!










