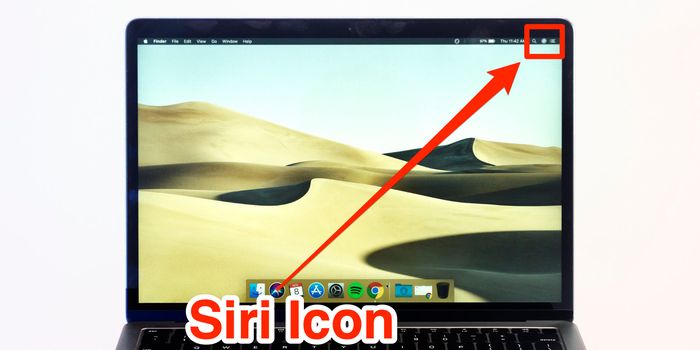To use Siri on Mac, simply click on the Siri icon in the menu bar or use the keyboard shortcut Command + Space and then speak your command or question. Siri is a virtual assistant that comes pre-installed on Mac computers, allowing users to perform various tasks using voice commands.
By utilizing Siri’s capabilities, users can search the web, send messages, set reminders, open applications, and more, all without the need to physically interact with their computer. This hands-free functionality not only increases productivity but also provides a convenient and efficient way to interact with the Mac operating system.
We will explore the different ways to use Siri on Mac and how it can streamline everyday tasks for users.
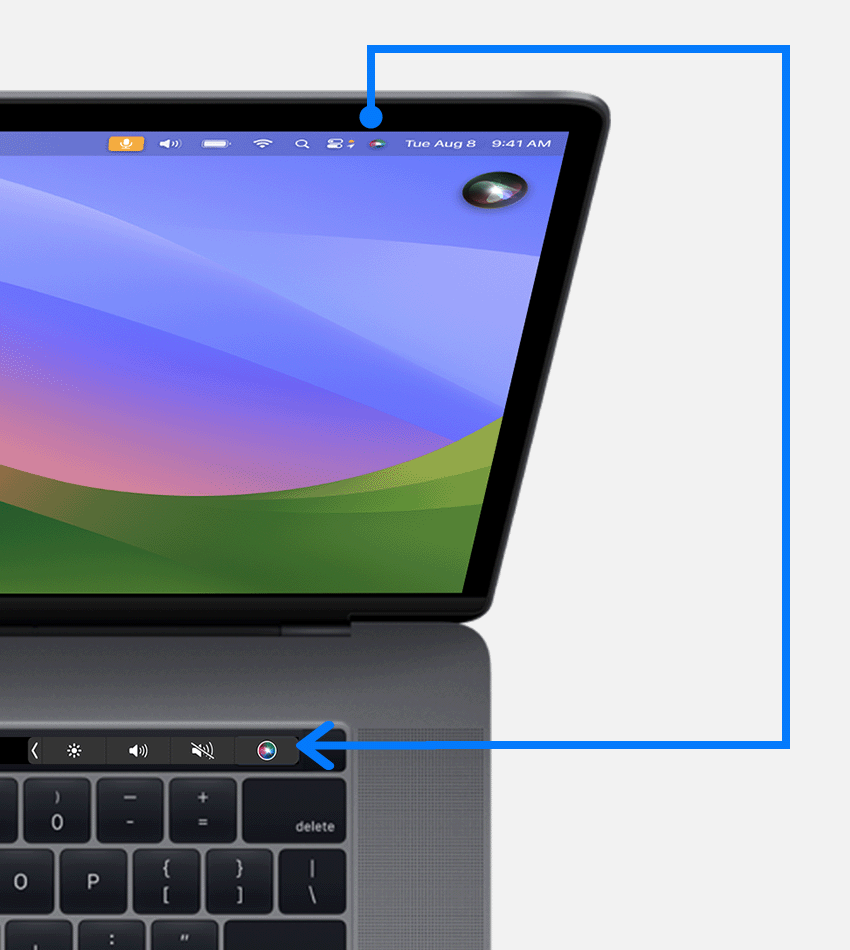
Credit: support.apple.com
Setting Up Siri On Mac
– To enable Siri on your Mac, go to System Preferences and click on Siri icon.
– Toggle the button to turn Siri on and choose your preferred language.
– Customize Siri settings by selecting your Siri voice and setting keyboard shortcuts.
– You can also adjust Siri’s voice feedback volume and choose when Siri listens for commands.
– Make sure to allow Siri to listen for “Hey Siri” to activate voice commands hands-free.
Credit: www.businessinsider.com
Basic Siri Commands
Siri on Mac allows users to perform basic tasks using voice commands. With Siri, you can easily navigate through your computer and access various functions without relying on traditional methods. To utilize Siri effectively, familiarize yourself with basic commands. For instance, ask Siri to open applications such as Safari or Mail. Control system settings by adjusting volume or brightness using voice commands. Siri can also manage your calendar by adding appointments or reminding you about upcoming events. Furthermore, use Siri to set alarms, timers, or send messages. By simply dictating your message, Siri will transcribe and send it for you. Additionally, Siri can perform web searches and answer questions by providing relevant information. With these basic Siri commands, your productivity on the Mac will be enhanced, making your day-to-day tasks much easier.
Advanced Siri Features
Siri on Mac offers a range of advanced features that can enhance your user experience. One of these features includes controlling system preferences. Whether it’s adjusting brightness, changing the volume, or toggling on/off Bluetooth, Siri can help you effortlessly manage various settings on your Mac.
Moreover, Siri goes beyond system preferences and allows you to interact with third-party apps. You can use Siri to open specific apps or perform tasks within those apps. For example, you can ask Siri to send a message on WhatsApp or book a ride with Uber. This seamless integration with third-party apps makes Siri a versatile virtual assistant on your Mac.
Controlling System Preferences
- Adjust brightness
- Change display settings
- Toggle on/off Bluetooth
- Control volume
Interacting With Third-party Apps
- Open specific apps
- Perform tasks within apps
- Send messages on messaging apps
- Book rides or order food from relevant apps
Siri Shortcuts And Automation
You can boost your productivity on Mac by using Siri shortcuts. Custom shortcuts can automate various tasks seamlessly. You can create personalized shortcuts for common actions like sending emails or opening applications. Siri can be a powerful tool for streamlining your workflow and saving time. With a few simple steps, you can set up Siri to respond to specific voice commands for specific tasks. Automation with Siri allows you to perform tasks efficiently without manual intervention. Try creating custom shortcuts today to simplify your daily tasks!
Troubleshooting Siri Issues
Troubleshooting Siri Issues: If you are experiencing trouble with Siri on your Mac, there are some common problems and solutions to consider. First, ensure that your Mac’s microphone is not obstructed and that the internet connection is stable. If Siri is unresponsive, try restarting your Mac or updating the operating system. Additionally, optimizing Siri’s performance can be achieved by clearing the cache and disabling unnecessary extensions. Moreover, consider adjusting the microphone input settings and enabling Siri in the system preferences. These simple steps can often resolve common Siri issues and improve its functionality.

Credit: support.apple.com
Frequently Asked Questions For How To Use Siri On Mac
How Do I Activate Siri On My Mac?
To activate Siri on your Mac, either click on the Siri icon in the menu bar or use the keyboard shortcut of holding down the Command key and the Space bar. Siri will then appear on your screen, ready to assist you with any queries or tasks you have.
What Can Siri Do On A Mac?
Siri on Mac can perform a range of tasks such as searching the web, sending messages, making calls, setting reminders, opening apps, adjusting settings, playing music, and more. You can also ask Siri questions and get information on a wide variety of topics, making it a versatile and helpful virtual assistant.
How Can I Ask Siri To Search The Web On My Mac?
To ask Siri on your Mac to search the web, simply activate Siri and say “Search the web for [your query]. ” Siri will then display search results from the web related to your query. This feature is particularly useful when you want to quickly find information or look up something online without manually opening a web browser.
Can Siri Control My Mac’s Settings And Preferences?
Yes, Siri can control various settings and preferences on your Mac. You can ask Siri to adjust display brightness, change volume, enable or disable Wi-Fi or Bluetooth, activate dark mode, switch between desktops or applications, and much more. It offers a convenient way to manage your Mac’s functionality using voice commands.
Conclusion
Enhance your productivity with Siri on Mac for efficient multitasking and better organization. Embrace the convenience of voice commands for tasks and information retrieval. Elevate your user experience by utilizing Siri’s capabilities to streamline your workflow seamlessly. Unlock a world of possibilities with Siri’s integration on your Mac.