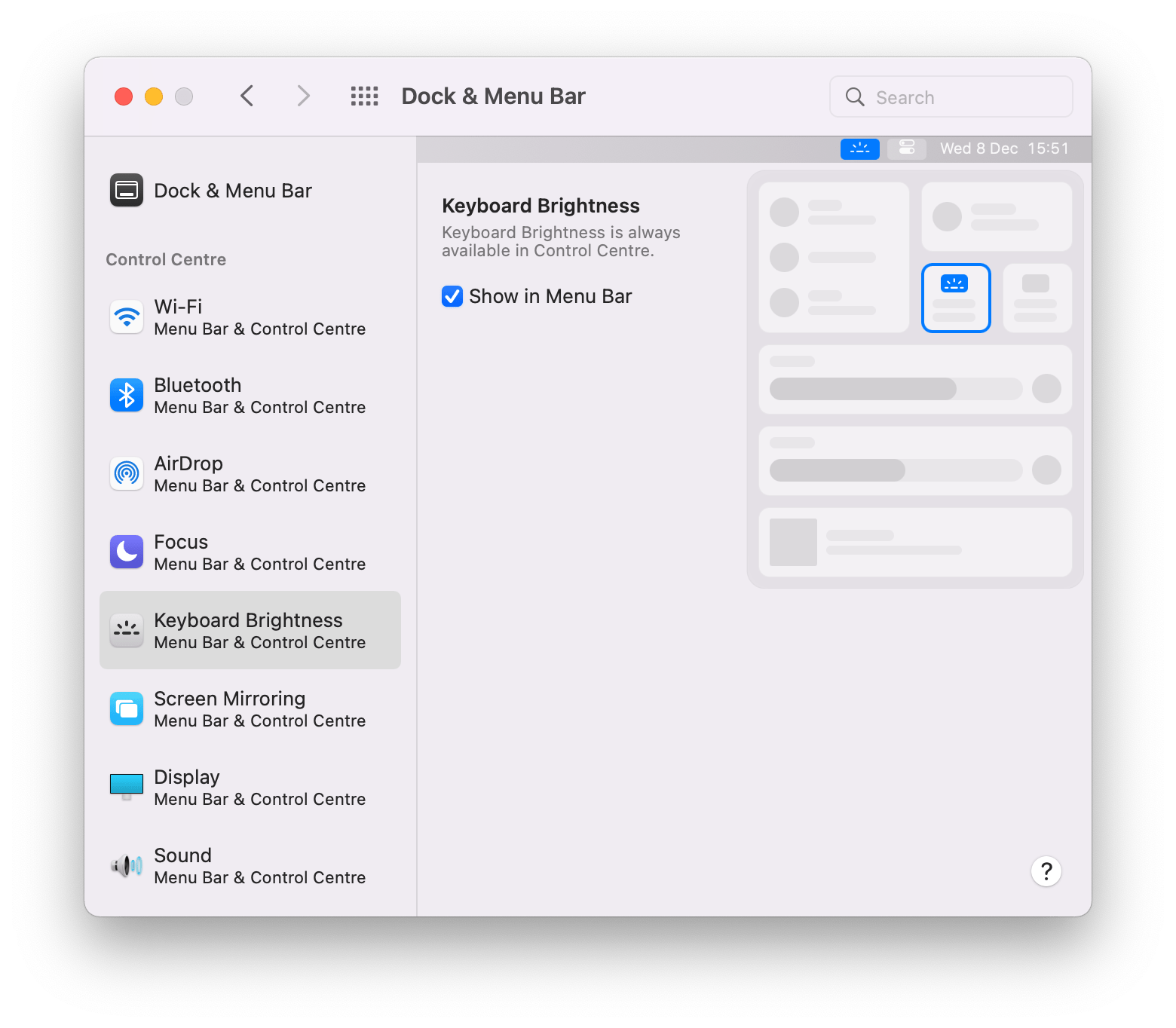To customize the menu bar on a Mac, click the Apple menu, then select “System Preferences” and choose “Dock & Menu Bar.” From there, you can customize the appearance and arrangement of the menu bar to suit your preferences.
The menu bar on a Mac can be customized to enhance productivity and efficiency. By organizing and prioritizing the items displayed in the menu bar, users can access frequently used tools and utilities with ease. Customizing the menu bar allows for a personalized and streamlined user experience, making it easier to navigate and access various features on the Mac.
This customization option ensures that users can tailor their menu bar to fit their specific needs and work habits.
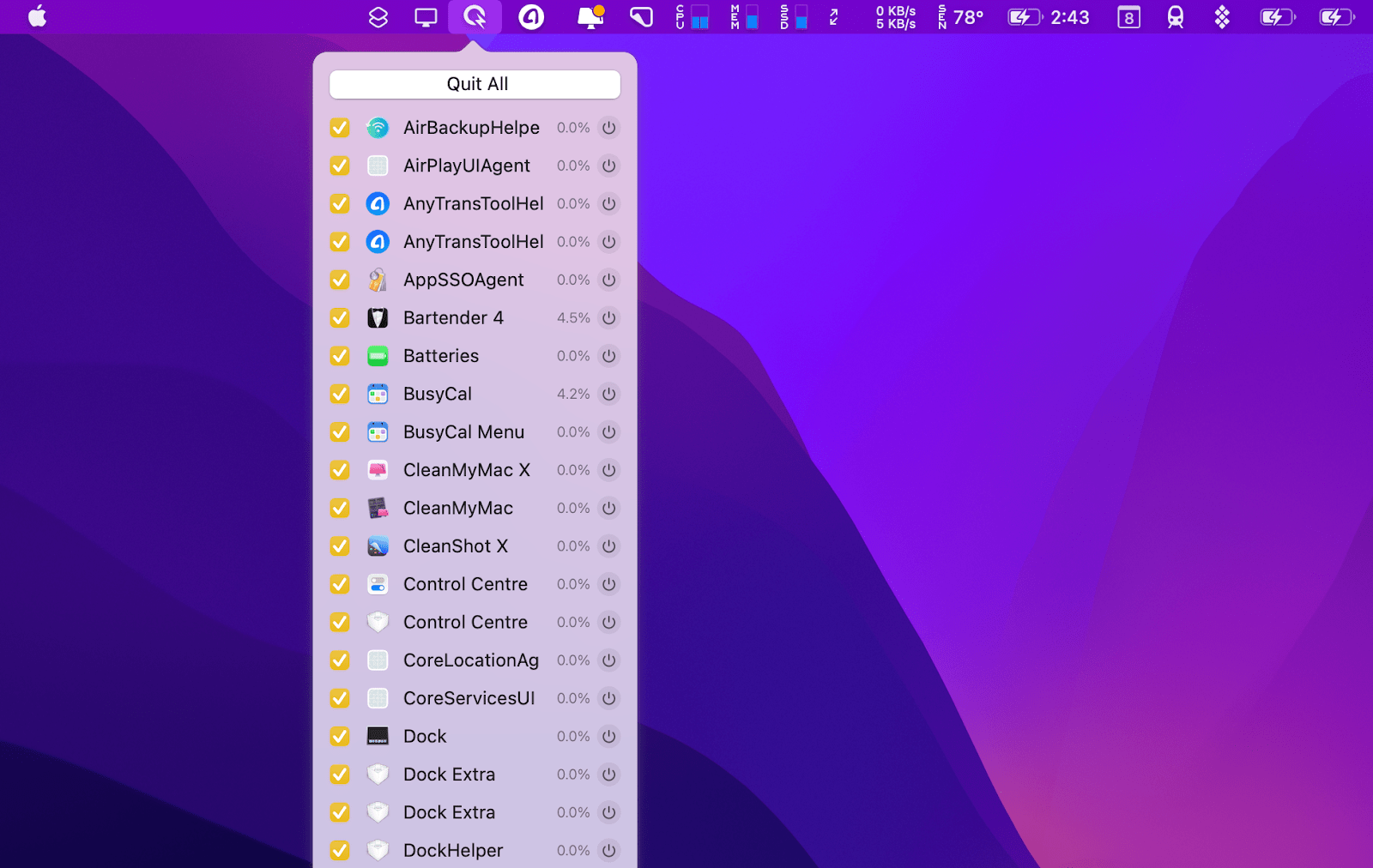
Credit: setapp.com
Built-in Menu Bar Features
Customizing the Layout: You can customize the menu bar on your Mac by rearranging the icons to suit your preferences. Simply hold down the Command key and drag the icons to reposition them.
Adding or Removing Icons: To add new icons to the menu bar, go to the Apple menu, select “System Preferences,” and then choose “Dock & Menu Bar.” From here, you can add or remove various icons to personalize your menu bar.
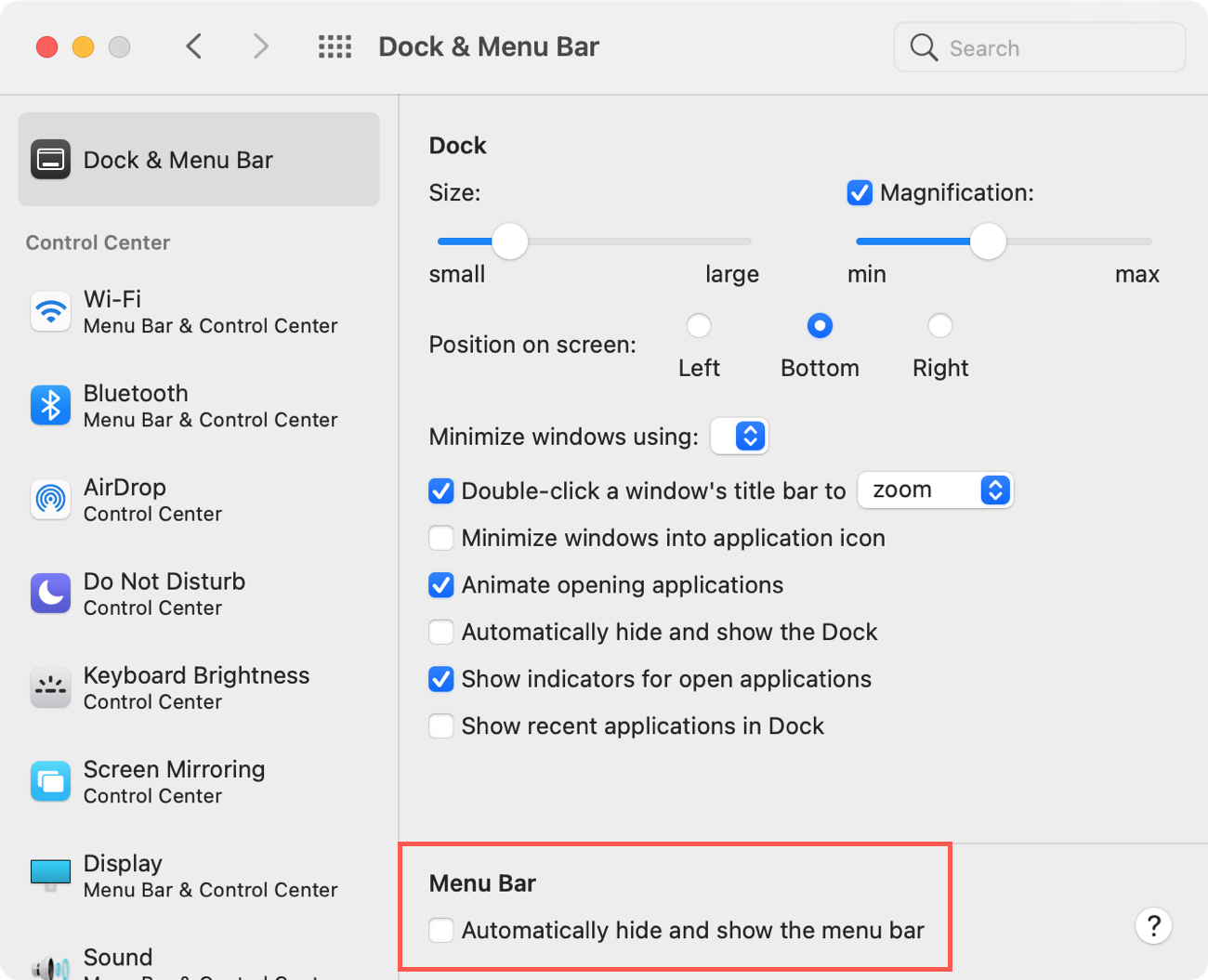
Credit: www.idownloadblog.com
Third-party Applications
Third-Party Applications:
The installation of Menu Bar Apps on Mac is a simple process. Various popular Menu Bar Apps are available that make it easier for users to customize their menu bar. These apps can be downloaded and installed from the Mac App Store or directly from the developer’s website. Once installed, users can easily customize their menu bar by adding, removing, or rearranging the icons and widgets to suit their preferences. These apps often provide additional features and functionalities that enhance the user’s experience with the menu bar, allowing them to tailor it to their specific needs and workflow.
Advanced Customization
To customize the Menu Bar on Mac, explore advanced options. Create shortcuts for quick access. Unlock hidden features to enhance functionality.
Optimizing Productivity
The menu bar on Mac can be customized to optimize productivity. Organizing menu bar items can help streamline the workflow and access frequently used applications and settings easily. To customize the menu bar, go to System Preferences and then click on “Displays,” “Sound,” or “Notifications.” From there, you can drag and drop icons to rearrange them or remove them from the menu bar. Utilizing notifications can also enhance productivity by keeping you informed about important events or tasks. It’s important to prioritize and only keep essential icons in the menu bar to avoid clutter and distraction. Customizing the menu bar allows you to create a personalized workspace that suits your needs and improves efficiency.
Personalization Options
Customizing the menu bar on your Mac allows you to add a personal touch to your user interface. One way to make the menu bar more visually appealing is by changing the color. You can select from a range of vibrant hues or opt for a more minimalist look with a subtle shade. Another aspect of the menu bar that can be customized is the font style. You have the option to choose from a variety of fonts that suit your preferences or reflect your brand identity.
Personalizing your Mac’s menu bar can help create a more enjoyable user experience. By selecting a color and font style that resonates with you, you can easily distinguish your device from others. Whether you prefer a bold and vibrant menu bar or a sleek and minimalistic one, take advantage of the customization options available to make your Mac truly yours.
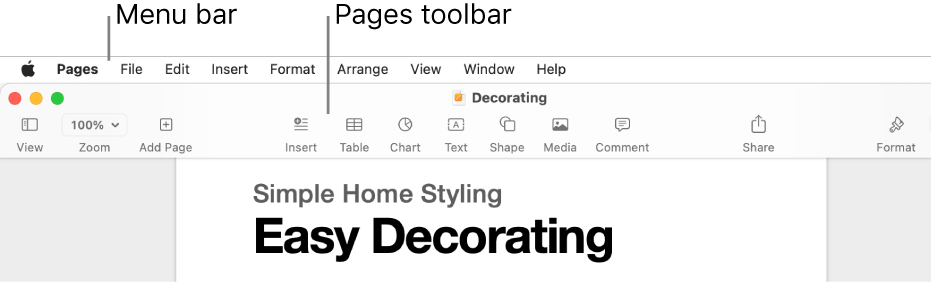
Credit: support.apple.com
Troubleshooting
If your Mac menu bar is acting up, try these troubleshooting tips.
To resolve unresponsive icons, first restart your Mac and check for software updates.
If the issue persists, reset the menu bar by removing and re-adding icons.
For persistent problems, consider resetting the SystemUIServer process.
Check for conflicting apps that could be causing menu bar issues.
Frequently Asked Questions On How To Customize The Menu Bar On Mac
How Do I Customize The Menu Bar On Mac?
To customize the menu bar on Mac, go to the Apple menu and select “System Preferences. ” Then, click on “Dock & Menu Bar” and choose the options you want to customize, such as rearranging icons or adding/removing items from the menu bar.
Can I Add New Icons To The Menu Bar On Mac?
Yes, you can add new icons to the menu bar on Mac. Simply open the application you want to add to the menu bar, go to its preferences or settings, and look for an option to enable the menu bar icon.
Once enabled, the icon will appear in the menu bar for easy access.
How Do I Remove Icons From The Menu Bar On Mac?
To remove icons from the menu bar on Mac, hold down the Command key on your keyboard and drag the icon out of the menu bar. Alternatively, you can go to the Apple menu, select “System Preferences,” click on “Dock & Menu Bar,” and uncheck the items you want to remove from the menu bar.
Can I Rearrange The Icons In The Menu Bar On Mac?
Yes, you can rearrange the icons in the menu bar on Mac. Hold down the Command key on your keyboard and drag an icon to a new position in the menu bar. This allows you to organize the icons based on your preference and easily access the ones you use most frequently.
Conclusion
Customizing your Mac’s menu bar is a simple way to enhance your user experience. With these tips, you can personalize your menu bar to suit your preferences. Take control of your Mac’s interface and make it work for you. Elevate your productivity and aesthetics effortlessly.
Give it a try!